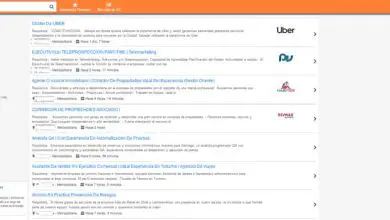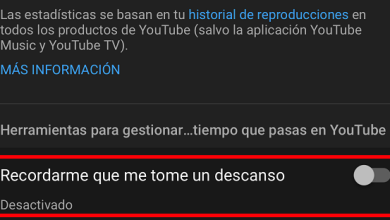Come connettere, configurare e utilizzare una tastiera Apple Wireless Keyboard a un PC

Anche se può sembrare impossibile da fare, la verità è che, con questo tipo di dispositivo, hai la possibilità di collegare una tastiera «Apple Magic» al tuo computer con sistema operativo Windows 10 in modo semplice e veloce.
Tuttavia, ci sono alcuni utenti che preferiscono la tastiera classica, che ha meccaniche molto più solide che rendono più semplice l’ utilizzo dei propri personal computer, e anche molte persone utilizzano costantemente la tastiera virtuale di questo sistema operativo per diverse attività. optare per i modelli wireless, ottenere una maggiore stabilità e strumenti molto più pratici.

Come è possibile utilizzare le periferiche Apple su un computer Windows 10?
La meraviglia di questo è che puoi utilizzare le periferiche, meglio conosciute come uno degli accessori del marchio Apple e configurarle correttamente, per il loro funzionamento in Windows 10.
Devi assicurarti che la tastiera wireless sia carica, quando la colleghi al PC, se il modello di tastiera è una versione precedente, devi assicurarti che le batterie alcaline siano in buone condizioni.
Allo stesso modo, è importante che prima di eseguire tale installazione, si tenga conto di tutti i requisiti necessari per poter eseguire correttamente l’installazione.

Attivazione della tastiera sul tuo computer Windows 10 con l’opzione «Bluetooth»
Per iniziare, devi iniziare facendo clic sul pulsante Start, che troverai nella barra delle applicazioni, proprio in basso a sinistra. Successivamente, è necessario fare clic sull’opzione «Configurazione», poiché è lì, dove è possibile verificare nel Pannello di controllo, il tipo di configurazione standard dell’apparecchiatura, oltre ad accedere alla configurazione di rete.
Inoltre, lì puoi trovare parte delle informazioni sull’account, della sicurezza e anche della privacy. Per fare ciò, fai clic sull’opzione «Dispositivi», che può anche essere localizzata come «Bluetooth, mouse, stampanti» dopo averlo individuato, verranno seguiti questi passaggi:
- Una volta nel pannello «Dispositivi», fai clic sull’opzione «Bluetooth» sul lato sinistro dello schermo. Vedrai al centro dello schermo che dirà «Gestisci dispositivi Bluetooth», sotto quel titolo, devi assicurarti che il pulsante scorrevole di questo sia su «On» e sia spuntato in blu.
- Dopo che il pulsante di scorrimento è «On», dovrebbe apparire un testo che dice » Il tuo PC sta cercando e può essere scoperto dai dispositivi Bluetooth «. Segue un elenco di dispositivi Bluetooth che saranno disponibili per l’associazione delle periferiche.
- Ora farai clic sull’opzione che dice «MagicKeyboard» o anche » Apple Wireless Keyboard «, anche se questo dipenderà dal modello di tastiera che hai, quindi devi fare clic sul pulsante grigio «Accoppia».
- Vedrai che apparirà la finestra pop-up che mostrerà il codice di accesso, questo è durante la configurazione di entrambi i tipi di tastiera wireless Apple. Se il modello è vecchio, dovrai semplicemente digitare il codice sullo schermo e premere il tasto Invio/Invio sulla tastiera.
Con il nuovo modello di «Apple MagicKeyboard» è probabile che si generi una confusione nel sistema operativo, per correggere ciò, Windows 10 leggerà separatamente la tastiera, alla quale presenterà un codice nella finestra e il seguente testo: » Confronta codici di accesso «. Per cui sarà sufficiente acquistare il testo a schermo, e cliccare su «SI» e la configurazione sarà completata.
Per smettere di usare questa periferica, la disconnessione è semplice, basta cliccare sul nome della tastiera e poi sul pulsante «Rimuovi dispositivo» e quando apparirà il messaggio di conferma verrà accettato, terminando così l’uso della tastiera.