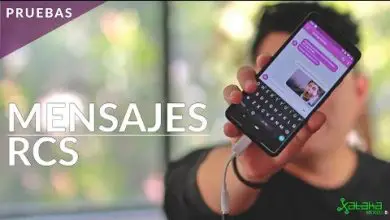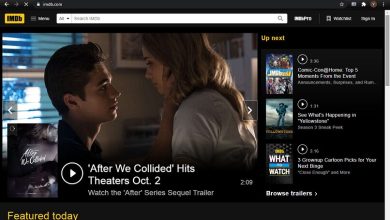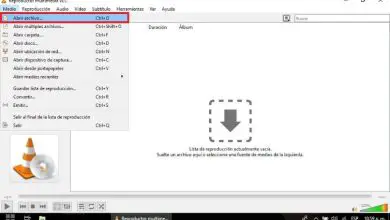Come configurare facilmente un router come modem WiFi wireless
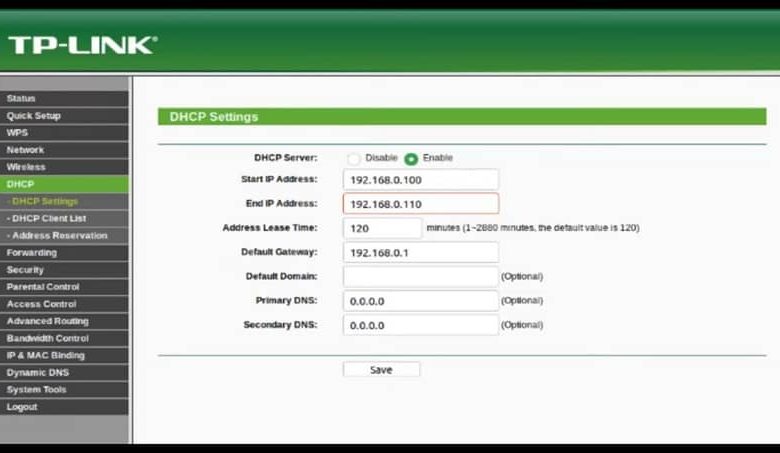
Attività manuale che devi fare sul router
Prima di tutto, è consigliabile conoscere marca e modello del proprio router. Questo sarà utile per ottenere informazioni utili, in caso di problemi. Poiché la spiegazione che ti daremo si basa su un TP-LINK TL-WR940N e potrebbero esserci differenze con altre marche e modelli.
Ora devi tenere premuto il foro nella parte posteriore che dice reset per almeno 10 secondi. Fatto ciò, collegheremo un’estremità del cavo di rete a qualsiasi porta LAN del router e l’altra estremità al computer.
Verificare che la configurazione di rete abbia l’opzione per ottenere un IP attivato automaticamente. Per questo, faremo clic sull’opzione reti e quindi nella rete locale inseriremo proprietà. Tuttavia, è consigliabile conoscere altri modi per conoscere l’indirizzo IP, il DNS e il gateway del proprio Router.
Configura un router come modem wireless in 5 passaggi
Il router può essere configurato per estendere il raggio del segnale Wi-Fi. Ecco 5 semplici e veloci passaggi per configurare il router e iniziare a goderti il segnale wireless Wi-Fi.
Il primo passo da seguire è entrare nel nostro browser preferito e inserire l’IP del router. Queste informazioni generali si trovano nella parte inferiore del router con il nome utente e la password (per impostazione predefinita è: admin). Una volta entrati, faremo clic sull’opzione «Rete». Verranno visualizzate automaticamente 3 opzioni, WAN, MAC Clone, LAN, lì selezioniamo «WAN».
Dobbiamo essere molto consapevoli che il tipo di connessione WAN è «Dynamic IP» e nel formato MTU, dovrebbe essere sempre 1.500. Il nome host rimane esattamente lo stesso.
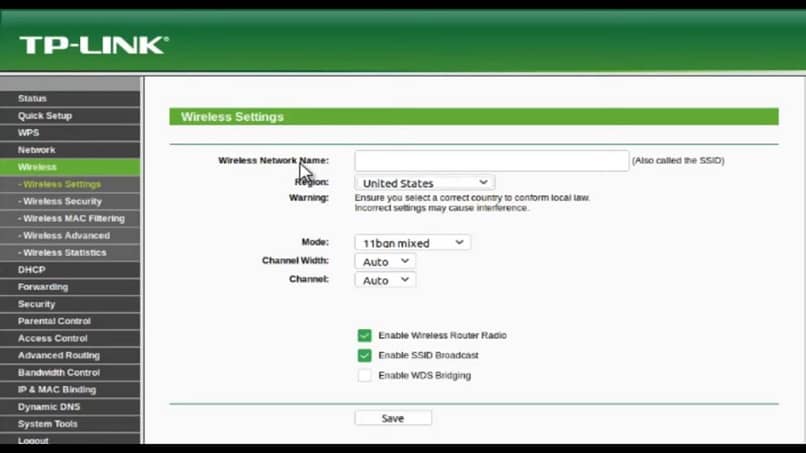
La seconda cosa è verificare i dati che si trovano nell’opzione LAN. Queste informazioni possono essere modificate; Tuttavia, non è consigliabile farlo, poiché se viene modificato dobbiamo apportare le modifiche in vari luoghi e opzioni affinché il nostro router funzioni.
In terzo luogo, inseriamo l’opzione che dice «Wireless», seguita da Impostazioni wireless. Lì possiamo cambiare il nome che avrà il nostro Wi-Fi e la regione in cui viviamo (l’opzione Stati Uniti verrà sempre per impostazione predefinita). Le seguenti opzioni rimarranno invariate, ma le prime due caselle verranno selezionate.
Il quarto passo è la sicurezza. Per questo faremo quanto segue: fare clic su «Wireless» seguito ora da Wireless Security. Contrassegniamo la casella WPA / WPA2 Personal e configuriamo le caselle che appaiono. Selezioniamo (WPA2-PSK), Crittografia (AES) e infine la password (la chiave per il Wi-Fi).
Se poi ci rendiamo conto che la nostra password è molto semplice, non c’è problema perché il nome utente e la password dell’amministratore del router WiFi possono essere modificati in qualsiasi momento.
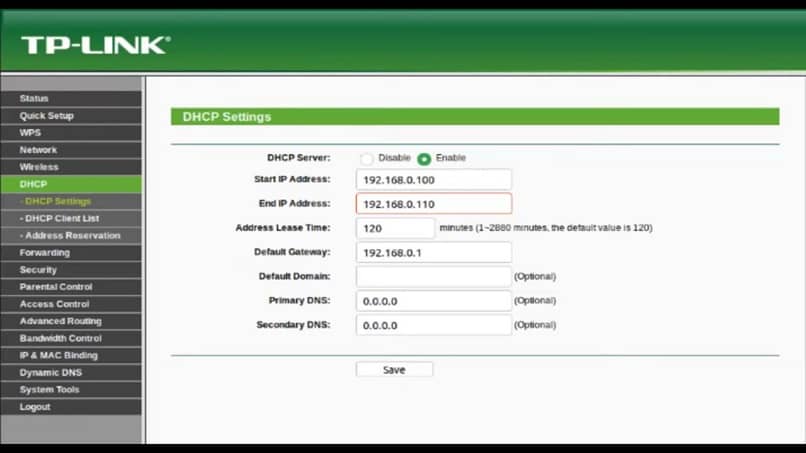
Nel quinto passaggio, inseriamo l’opzione «DHCP» e quindi in Configurazione DHCP. In DHCP Server segniamo Enable, dove appare la casella Start IP address rimarrà per impostazione predefinita.
L’opzione Indirizzo IP finale viene utilizzata per posizionare il numero massimo di computer o dispositivi che si collegheranno alla nostra rete Wi-Fi, per impostazione predefinita consente la connessione a 100 dispositivi, ma possiamo modificarlo nella quantità che desideriamo. Per fare ciò dobbiamo cambiare il numero che segue dopo 1 (esempio: 192.168.0.110, qui saranno collegati solo 10 computer).
Seguendo questi semplici passaggi, sarai in grado di configurare il tuo router su un modem Wi-Fi funzionante. Anche se ne hai uno aggiuntivo, puoi usarlo e configurarlo come router ripetitore per migliorare il tuo WiFi. Ricorda che se ti è piaciuto questo articolo, puoi lasciare i tuoi commenti e suggerimenti; oltre a condividerlo con i tuoi amici o familiari.