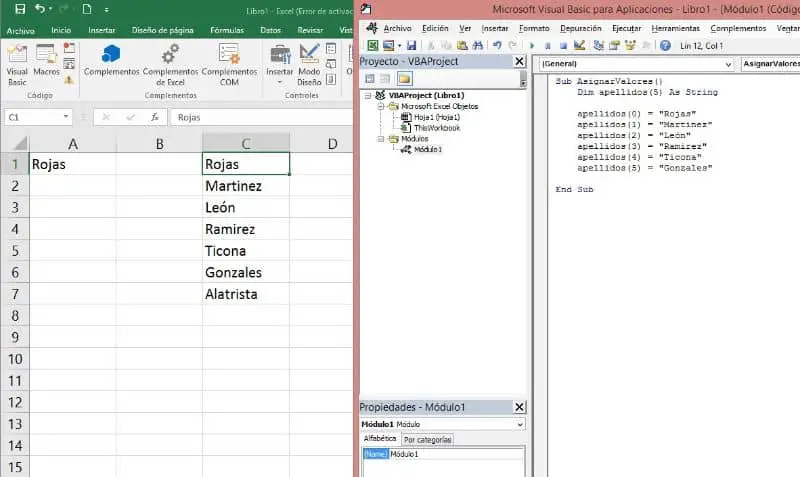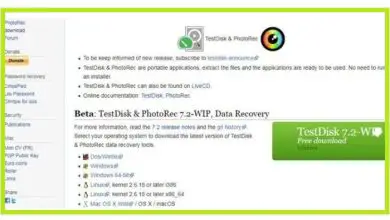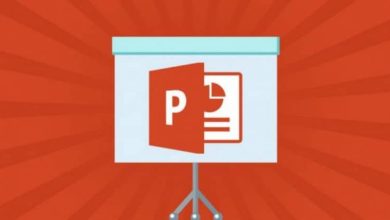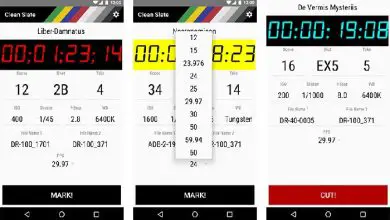Cosa sono e come utilizzare array o vettori in Excel? – Passo dopo passo
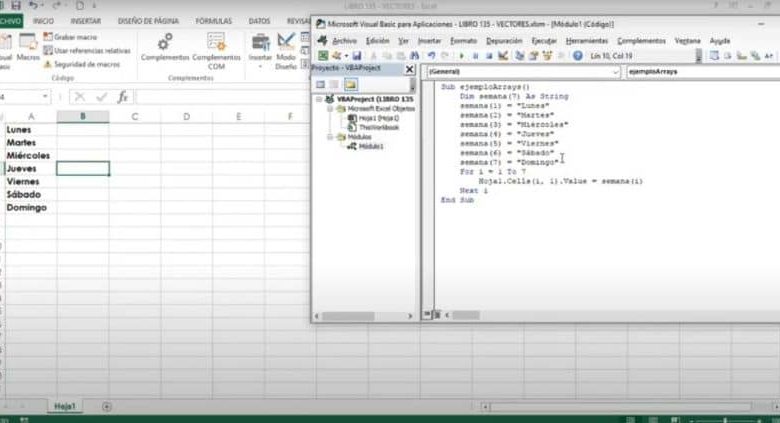
Inoltre, è attualmente disponibile per l’installazione su varie piattaforme tra cui Windows, MacOS, iOS e Android.
Questa applicazione consente di eseguire semplici calcoli, dall’aggiunta automatica di una colonna o più celle in Excel, sottraendo, disegnando o calcolando la percentuale di più celle o tra due numeri, a funzioni o formule complesse, alcune delle quali verranno preconfigurate.
Cosa sono i vettori o gli array in Excel?
Gli array sono definiti come un insieme di valori dello stesso tipo raggruppati come riga/colonna o riga e colonna.
Se la disposizione è unidimensionale, ovvero è costituita da una sola riga o una colonna, viene chiamata disposizione vettoriale o unidimensionale. Se invece la disposizione è composta da righe e colonne, si parla di disposizione matriciale o bidimensionale.
In modo semplice, si potrebbe dire che un array o vettore è un insieme di celle o riquadri che contengono variabili individuali. A ciascuna di queste celle che fanno parte del vettore è assegnato un numero di indice, questo ci permetterà di assegnare un valore a detta cella o di accedere a questo valore.
Cioè, per leggere o scrivere un valore in qualsiasi posizione del vettore, devi prima indicare qual è la posizione, che è determinata dall’indice.
Per creare un vettore, è necessario utilizzare l’istruzione Dim e indicare quale tipo di valori conterrà il vettore, che possono essere numeri, testi, date, tra gli altri. Questi array o vettori vengono utilizzati nella programmazione con Visual Basic, il linguaggio di programmazione incluso nella macro di Excel.
Come utilizzare vettori o array in Excel?
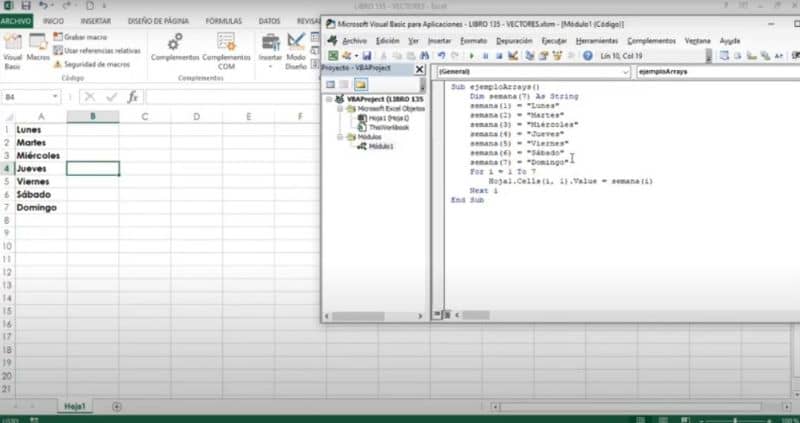
Per iniziare, apri l’applicazione Excel sul tuo computer e crea una nuova cartella di lavoro. Una volta dentro, vai alla scheda Sviluppatore nella parte superiore dello schermo.
Quindi premere il pulsante Visual Basic per aprire l’editor e creare un nuovo modulo. Devi prima assegnare un nome alla funzione e poi puoi iniziare a scrivere il vettore.
Ad esempio, se desideri un vettore che contenga i giorni della settimana, dovresti scriverlo come segue: Dim week (da 1 a 7) come String.
Come nell’esempio, dopo l’istruzione Dim si scrive il nome del vettore e si determinano gli indici tra parentesi, seguiti dal tipo di valori contenuti nel vettore.
Poiché il vettore è stato creato, puoi iniziare ad assegnare i valori scrivendo il nome della variabile nella riga successiva e l’indice tra parentesi.
L’esempio sarebbe il seguente: settimana (1) = «lunedì». In questo modo assegnerai valori a ciascuno degli indici.
Il risultato sarebbe: settimana (1) = «lunedì», settimana (2) = «martedì», settimana (3) = «mercoledì», settimana (4) = «giovedì», settimana (5) = «venerdì», settimana (6) = «Sabato», settimana (7) = «Domenica».
Per farlo apparire nel tuo foglio Excel, scrivi la seguente frase: for i = da 1 a 7. Nella riga successiva Sheet1.Cells (i, 1).value = week (1). Termina con la riga Next i.
Ora salva le modifiche, premi il pulsante Esegui e riduci a icona la finestra di Visual Basic per vedere come viene visualizzato il vettore nel tuo foglio Excel.
Tutte le modifiche che apporti nella finestra di Visual Basic, sarai in grado di vederle riflesse nel tuo foglio Excel quando premi il pulsante Esegui.
Se vuoi continuare a saperne di più su questo prezioso strumento, visita l’articolo come creare un form in Excel per l’inserimento dei dati.