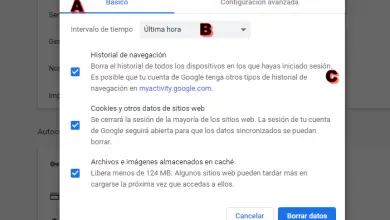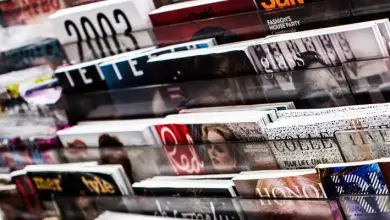Cómo desactivar Windows Defender por completo en Windows 10 – 100% Efectivo

La prima cosa che dovresti sapere è che Windows Defender è l’antivirus installato in fabbrica sul tuo computer. Tuttavia, sappiamo che a volte non ti consente di installare i programmi che desideri avere sul tuo computer.
Seguendo i passaggi che ti nomineremo di seguito, sarai in grado di installare le applicazioni che desideri senza che Windows Defender interferisca con esso. Naturalmente, è importante tenere presente che, disattivandolo, il tuo computer rimarrà senza un antivirus per proteggerlo, il che lo rende vulnerabile.
Pertanto, è necessario installare un antivirus per proteggerlo da qualsiasi minaccia che potrebbe danneggiare i suoi sistemi. Sapendo questo, continua a leggere e scopri come disabilitare completamente Windows Defender in Windows 10, in modo rapido e semplice.
Passaggi per disabilitare Windows Defender dalle impostazioni
Siamo sempre stati portati a credere che attivare o disattivare Windows Defender sia molto difficile, ma oggi imparerai che non è vero. Se segui alla lettera questi semplici passaggi che indicheremo di seguito, vedrai come in pochi minuti hai disattivato Windows Defender sul tuo computer.
- La prima cosa è cliccare sul pulsante start di Windows 10 e selezionare le impostazioni, che, come già saprai, è l’icona a forma di ruota dentata.
- Una volta in configurazione, fai clic su aggiornamento e sicurezza.
- Premi Sicurezza di Windows e apri Windows Defender Security Center.
- Quando lo fai, appariranno diverse opzioni e premi quella chiamata, antivirus e protezione dalle minacce.
- In questo caso, farai clic sulle impostazioni di antivirus e protezione dalle minacce.
- Mentre sei lì disattiverai tutte le schede attivate.
In questo modo potrai disattivare completamente Windows Defender e potrai installare un nuovo antivirus sul tuo computer e qualsiasi programma che prima non potevi installare. Se per qualche motivo, una volta installato tutto quello che volevi, vuoi riattivarlo, non ti resta che tornare alle impostazioni.
Una volta in configurazione, esegui tutte le indicazioni precedenti, ma in questo caso attiverai le protezioni che avevi disattivato. Cioè, attiverai la protezione in tempo reale, quella basata sul cloud e l’invio automatico dei campioni e il gioco è fatto.
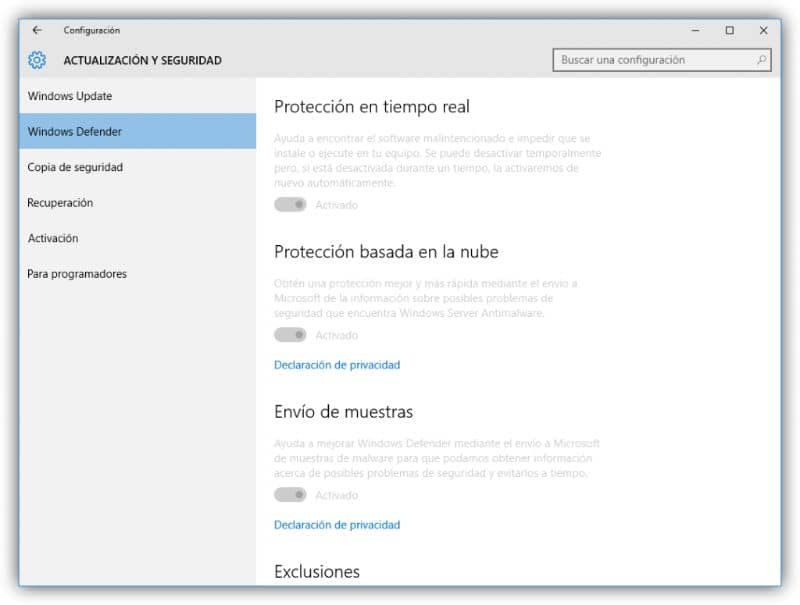
Disabilita Windows Defender da Criteri di gruppo
Ora, come accennato nei passaggi precedenti, puoi disabilitare rapidamente e facilmente Windows Defender dalle impostazioni. Tuttavia, puoi anche ottenere ciò dai criteri di gruppo come segue:
- Premi il pulsante Start di Windows 10 e digita: Modifica criteri di gruppo.
- Quando sei nell’edizione dei criteri di gruppo, fai clic su «Configurazione computer».
- Successivamente selezionerai «modelli amministrativi» / «Componenti di Windows».
- Seleziona » Windows Defender Antivirus «.
- Premi «disattiva Windows Defender», quando lo fai troverai diverse opzioni e devi contrassegnare quella che dice «abilitato» e infine «accetta».
- Riavvia il computer e voilà, Windows Defender sarà disabilitato.
Se una volta scaricato tutto ciò che volevi sul tuo computer, vuoi riaverlo, segui le stesse istruzioni. Tranne che in questo caso invece di selezionare » disabilitato » contrassegnerai «non configurato», riavvia il computer e voilà, avrai di nuovo l’antivirus.

Come avrai notato, è estremamente facile disattivare Windows Defender sul tuo computer indipendentemente dall’opzione che desideri utilizzare. Non dimenticare, quello che abbiamo menzionato all’inizio del post è che quando lo disattivi, il tuo computer rimarrà senza protezione.
Quindi devi installare l’ antivirus di tua scelta, in modo da non esporre il tuo computer a continue minacce che potrebbero danneggiarlo. Se queste informazioni ti hanno aiutato, continua a leggere i nostri articoli, perché in essi troverai sempre le informazioni di cui hai bisogno in questo momento.
Potresti anche essere interessato a sapere: Come disinstallare i programmi in Windows 10.