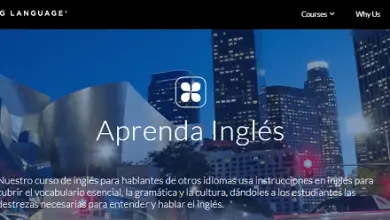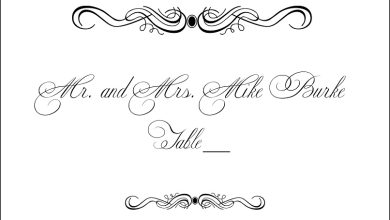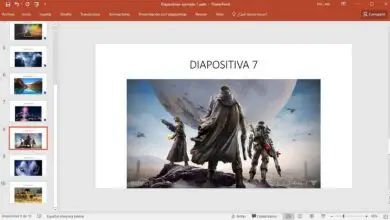Come utilizzare e configurare lo strumento di testo in Adobe Illustrator | Inserisci testi
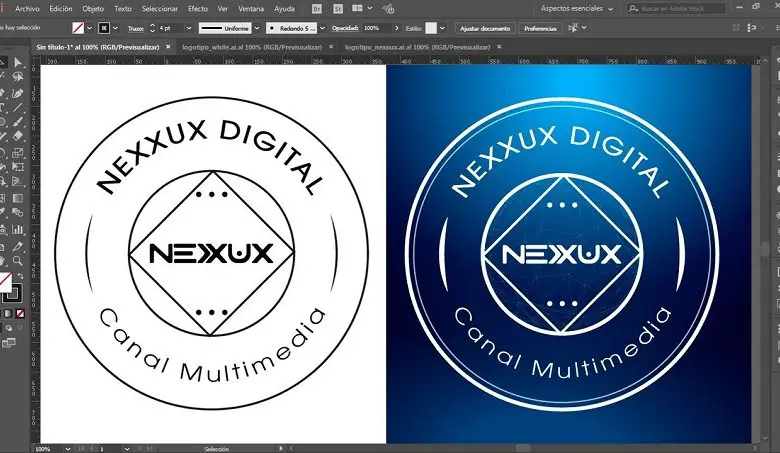
Sappiamo tutti che con Adobe Illustrator realizzi progetti grafici su una tavola da disegno. È inteso per la creazione artistica di disegno e pittura, utilizzando lo strumento linea, forme semplici, penna, gomma, forbici e coltello in Adobe Illustrator. Ma puoi anche utilizzare e configurare lo strumento di testo in Adobe Illustrator | Inserisci testi.
Il testo è una parte molto importante di Adobe Illustrator quando si esegue il desktop publishing, si disegna un logo o si utilizza il testo per creare un’immagine. Le opzioni offerte da Adobe Illustrator sono formidabili quando si utilizza lo strumento Testo.
Per comprendere meglio la varietà di opzioni che questo programma di progettazione ti offre; si consiglia di cambiare la lingua di Adobe Illustrator ; poiché può essere fonte di confusione leggere tutto, in una lingua diversa dalla nostra.
Buon uso dello strumento testo, unito ad altre conoscenze di base; ad esempio: sapere come utilizzare lo strumento ruotare gli oggetti in Adobe Illustrator o utilizzare lo strumento di pittura interattiva in Adobe Illustrator. Ti darà la destrezza necessaria per progettare ciò che desideri. Ora vedrai come utilizzare e configurare lo strumento di testo.
Utilizzare e configurare gli strumenti di testo quando si inserisce del testo in un punto
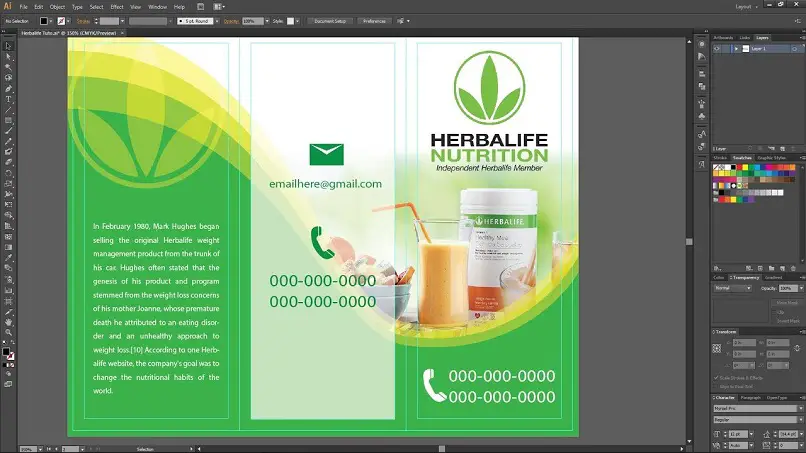
L’immissione di testo in un punto inizia dal punto in cui si fa clic; quindi viene distribuito in una linea orizzontale o verticale man mano che vengono inseriti i caratteri. Questo è utile quando è necessario aggiungere poche parole all’illustrazione.
Per inserire il testo in questo modo, segui questi passaggi:
- È necessario selezionare lo strumento Testo o lo strumento Testo verticale. Quando eseguiamo questo passaggio, il puntatore del mouse si trasforma in una I all’interno della casella tratteggiata. La piccola linea orizzontale vicino alla parte inferiore di I posiziona la posizione della linea di base.
- Quindi puoi impostare le opzioni di formattazione del testo nel pannello di controllo, per questo ci sono le opzioni Carattere o Paragrafo. In Carattere puoi definire la famiglia di caratteri, lo stile del carattere, l’interlinea, tra gli altri. In Paragrafo puoi definire il rientro, l’allineamento, tra le altre opzioni.
- Fare clic nel punto in cui si desidera iniziare la riga di testo. Devi assicurarti di non fare clic su un oggetto esistente, perché diventa testo nell’area o testo su un tracciato.
- Digita il testo e premi «Invio» su Windows o «Invio» su Mac OS, per iniziare una riga di testo.
- Quando hai finito di inserire il testo, fai clic sullo strumento «Selezione» per selezionare l’oggetto di testo.
Utilizzare e configurare lo strumento di testo quando si inserisce del testo in un’area
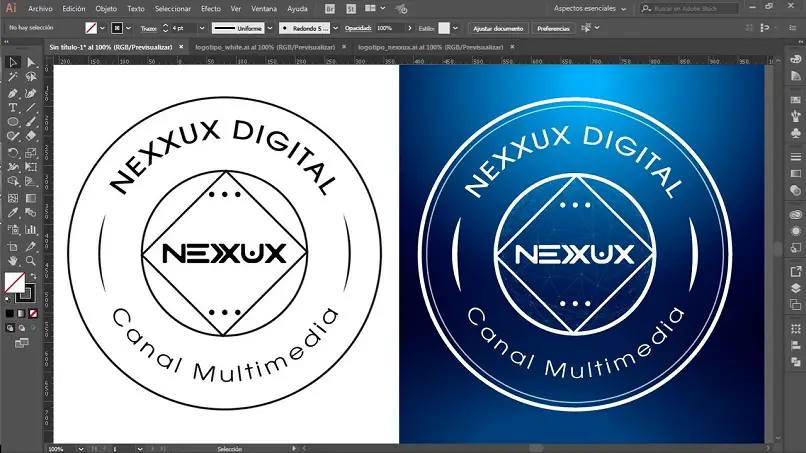
Per inserire del testo in un’area, i confini di un oggetto vengono utilizzati per controllare il flusso dei caratteri, sia in orizzontale che in verticale. Quando il testo raggiunge uno dei limiti dell’area definita, si adatta automaticamente.
Questo metodo di inserimento del testo è ampiamente utilizzato quando si desidera includere uno o più paragrafi in una brochure; Per esempio. Per fare ciò, si seguono i seguenti passaggi:
- Dobbiamo prima definire l’area di delimitazione. Per fare ciò, è necessario selezionare lo strumento Testo o Testo verticale e trascinare in diagonale per definire l’area delimitata.
- Disegna l’oggetto che desideri utilizzare come area di delimitazione, quindi seleziona lo strumento Testo che desideri utilizzare.
- Quindi devi fare clic da qualche parte sul percorso dell’oggetto. Definisci le opzioni di formattazione del testo con le opzioni Carattere o Paragrafo.
- Dopo aver definito le opzioni del formato del testo, il testo viene scritto.
- Premi il tasto «Invio» in Windows o «Invio» in Mac OS per iniziare un nuovo paragrafo.
- Quando hai finito di inserire il testo, fai clic sullo strumento «Selezione» per scegliere l’oggetto di testo. Quando inserisci più testo di quello che può contenere nell’area di testo, nella parte inferiore viene visualizzato un segno più (+). Se vuoi puoi modificare la dimensione dell’area di testo, in questo modo puoi vedere il testo traboccante.
Come hai visto, puoi imparare in modo semplice e facile a usare lo strumento Testo in Adobe Illustrator. Ti invitiamo a continuare a visitare la nostra pagina e ad approfondire argomenti più interessanti su strumenti utili.