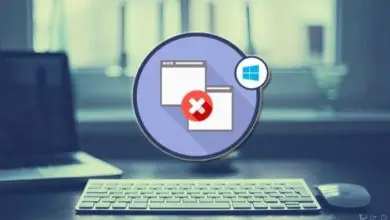Come sincronizzare il mio account Mega con una cartella locale da PC Windows?

E sebbene molti utenti abbiano sentito dire che ciò è possibile, alcuni ancora non sanno come ottenerlo. Ma questo non dovrebbe mai più essere un impedimento.
Poiché, lo stesso server, ha un programma chiamato MEGASync, che facilita notevolmente il compito di sincronizzare gli elementi menzionati.
Come ottengo il Mega Sync?
Per scaricare questo strumento, anch’esso presentato gratuitamente, non devi far altro che andare sul sito ufficiale di MEGA e individuare la sezione corrispondente.
Oppure vi si accede direttamente cliccando qui, per passare subito alla finestra di acquisizione del programma.
Successivamente, verranno posizionate tre possibilità per scegliere l’applicazione MEGASync appropriata in base alla piattaforma dell’apparecchiatura.
Di conseguenza, farai clic sul pulsante centrale, che indica che verrà scaricato su » Windows «, che è il sistema su cui stiamo lavorando.
Immediatamente, inizierà il download corrispondente. Dopo aver ottenuto il programma di installazione o il file » .exe » , si procede all’installazione seguendo le istruzioni di sistema.
Configura MEGA Sync per sincronizzare MEGA con una cartella locale
Dopo aver avviato il processo di installazione del programma, e prima che termini, chiederà di accedere alla pagina Mega ufficiale.
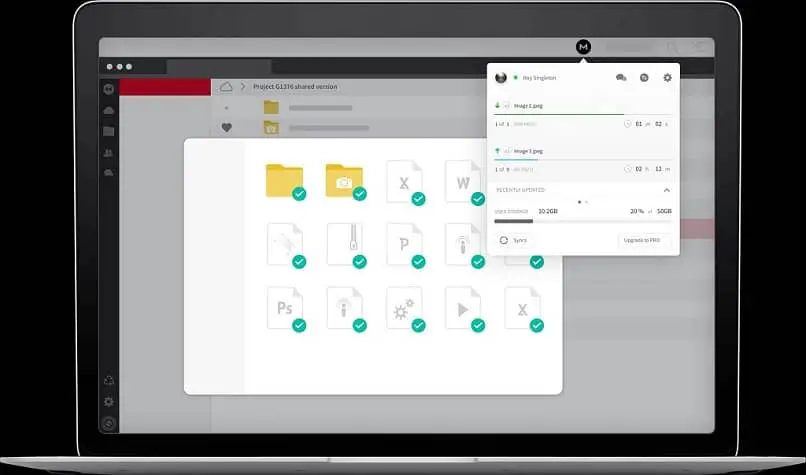
Questo deve essere fatto con l’e-mail e la password del normale account, poiché attraverso questa procedura sarà possibile sincronizzare i dati e i file già esistenti nel cloud. Se non lo possiedi, devi registrarti o creare un account su Mega gratuitamente.
Sarà quindi necessario cliccare su » Avanti » per poter poi scegliere il tipo di installazione che si desidera, la prima è una «Sincronizzazione account completa».
Mentre il secondo consiste in una » sincronizzazione selettiva » dei file. In questo modo viene contrassegnata l’opzione da utilizzare e viene premuto il pulsante » Avanti «.
Infine, per terminare la configurazione, basta cliccare su “ Fine ”, in modo che MEGA inizi a sincronizzarsi con una cartella locale che è stata scelta.
D’ora in poi, finché MEGASync è attivo, verrà posizionato nella barra delle notifiche di Windows, cioè in basso ea sinistra.
E allo stesso modo, si sincronizzerà automaticamente tra la cartella locale assegnata a MEGA e l’unità MEGA nel cloud.
Gestione dei file
Dopo aver eseguito l’installazione e la prima sincronizzazione dei file tra il cloud e la directory locale, se si desidera apportare modifiche o amministrazione, sarà abbastanza semplice.
Devi solo aprire la cartella destinata al collegamento e aggiungere i file di cui desideri eseguire il backup, archiviare e sincronizzare.
Tuttavia, non esiste una metodologia esatta o una procedura corretta per eseguire questa operazione, poiché può essere eseguita tramite le normali operazioni di Windows.
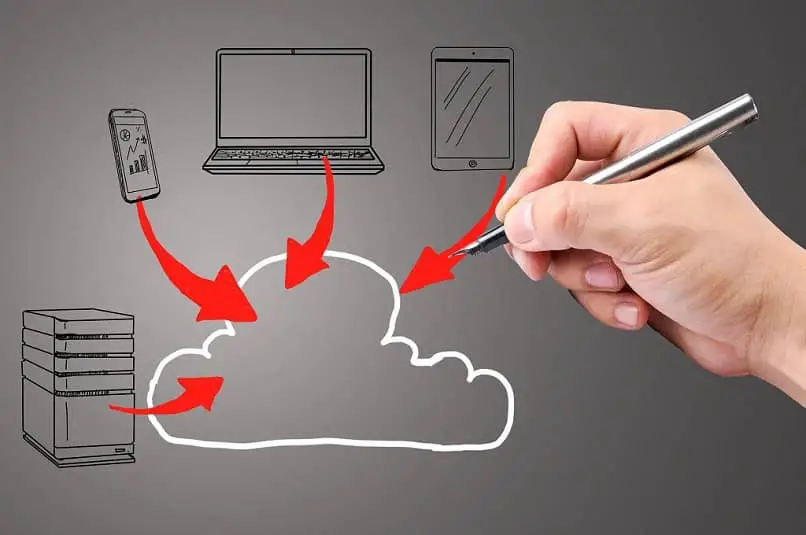
Questi potrebbero essere aggiunti trascinando gli elementi dalla cartella di origine o dal percorso alla posizione di destinazione, in questo caso il MEGASync locale.
D’altra parte, puoi anche usare i comandi, ad esempio per copiare i file fai clic su di esso e quindi premi » Ctrl + C » e poi » Ctrl + V » per incollare.
D’altra parte, se vuoi spostarti, le combinazioni da applicare sarebbero » Ctrl + X «, seguito da » Ctrl + V » per incollarlo.
Per quanto riguarda come eliminare i record, è possibile eliminarli normalmente. O con il tasto destro del mouse e in » Elimina «.
Oppure, anche tramite le scorciatoie da tastiera, nel qual caso sarebbe opportuno cliccare sul pulsante “ Elimina ”.
Quello che va tenuto presente è che dopo aver apportato eventuali modifiche, e se MEGASync è attivato, sincronizzerà immediatamente MEGA con una cartella locale scelta, quindi le modifiche non possono essere annullate (se, ad esempio, è stato cancellato qualcosa).