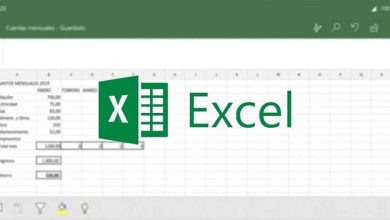Come rimuovere o sbloccare la password delle macro VBA da Excel
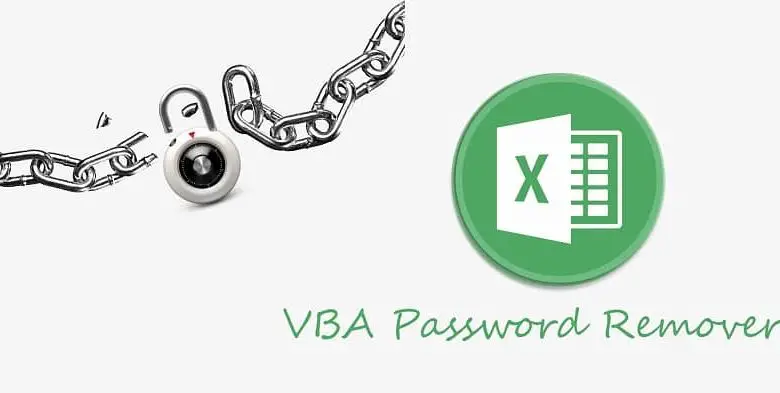
È molto facile e veloce rendersi conto se un progetto VBA è bloccato. Puoi scoprirlo in due modi:
- In Excel cerca la scheda «Sviluppatore», fai clic sulla sezione » Macro «. Avrai sullo schermo una finestra con diverse opzioni. Se i pulsanti sotto il pulsante «Esegui» sono ombreggiati, cioè ci fai clic e non puoi selezionarli, significa che le celle sono bloccate o protette con una password in modo che non possano essere modificate.
- Fai clic sulla sezione «Visual Basic» che hai all’interno dello stesso «Sviluppatore» in cui ti trovavi in precedenza. Vedrai che praticamente tutto ciò che appare nella finestra dell’editor di Visual Basic è ombreggiato. Proprio in quella finestra, appare il simbolo ¨ + ¨, accanto al progetto che devi aprire o modificare. Quando premi lì, apparirà una piccola finestra che ti chiederà la password, che indica chiaramente che è bloccata.
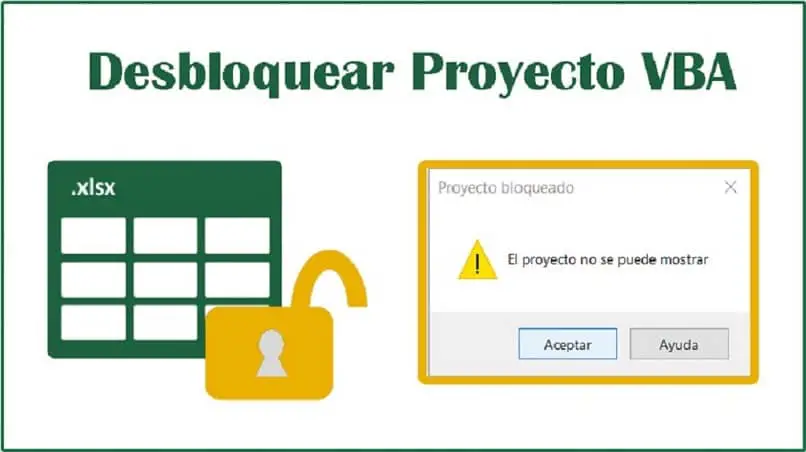
Come sbloccare la password delle macro VBA in Excel
È necessario seguire i seguenti passaggi:
- Individua, in una cartella, il file che desideri sbloccare. Fare clic per modificare il nome ed eliminare l’estensione visualizzata per impostazione predefinita. Dovresti inserire la parola «zip» al posto dell’estensione che hai attualmente. Ad esempio, se il nome della tua macro è ¨Progetto01.xlsm¨, dovrai cambiare l’estensione ¨xlsm¨ in ¨zip¨. Sarebbe simile a questo: ¨Proyecto01.zip¨. Premi il pulsante «Invio» sulla tastiera.
- Fare clic su «Sì» quando si apre la finestra «Rinomina». Con questo passaggio hai appena creato un file zip.
- Vai al file appena creato e fai clic con il pulsante destro, seleziona l’opzione «Estrai qui».
- Apri la cartella «xl». Lì troverai il file «vbaproject», a cui vuoi accedere.
- Apri il programma HxD HEX Editor, che devi aver scaricato in precedenza, e trascina lì il file che è bloccato. Apriranno vari codici.
- Nel menu del programma selezionare «Cerca».
- Immettere le lettere «PB». Fare clic su «OK». Ti indirizzerà alla sezione in cui si trova esattamente il codice di cui hai bisogno.
- Seleziona la lettera «B», che si trova alla fine del codice e sostituiscila con una «x».
- Salva e chiudi il programma.
- Torna alla cartella Inizio. Elimina il file zip, seleziona tutti i file rimanenti e, facendo clic con il pulsante destro del mouse, premi l’opzione «Aggiungi all’archivio».
- Si aprirà la finestra «Nome file e parametri». Sostituisci l’estensione che hai con «zip». Fare clic sul pulsante «OK».
- Verrà creato nuovamente un file zip, di cui dovrai cambiare l’ estensione con quella originale, «xlsm». Premi «Invio». Fare clic sul pulsante «Sì» nella finestra che appare.
- Verifica che il tuo file sia già sbloccato.
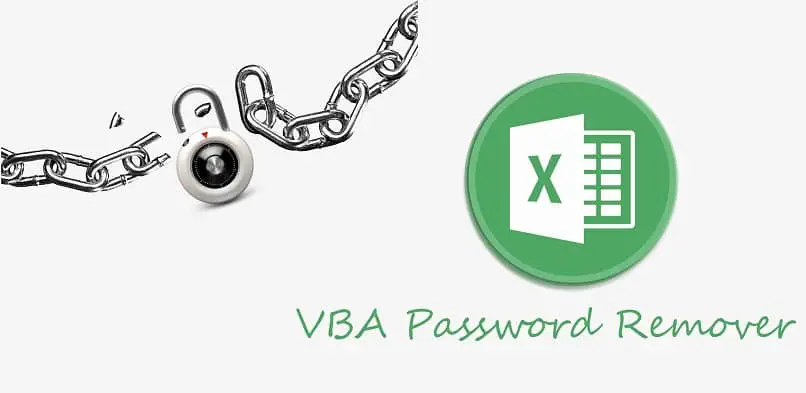
Se ricevi un errore dopo tutto ciò che hai appena fatto, dovresti andare su Strumenti / Proprietà di VBAProject. Sblocca la casella «Blocca progetto per la visualizzazione» e accetta. Se l’errore continua a comparire, torna su «VBAProject Properties», attiva il lock box e inserisci una nuova password. Dai un’occhiata.
Quando avrai terminato la procedura per sbloccare la password delle macro VBA di Excel, avrai appreso che questo programma non serve solo ad inserire formule nelle caselle di testo, ma ci offre anche una vasta gamma di opzioni.
Procedura se non è possibile sostituire l’estensione «xlsm» con «zip»
Se non ti dà la possibilità di cambiare l’estensione come presentato nel passaggio 1, puoi risolverlo nel modo seguente: Segui il seguente percorso: Visualizza / Opzioni / Cambia cartella e opzioni di ricerca. Si aprirà una finestra in cui è necessario accedere alla scheda «Visualizza». Devi deselezionare la casella che dice «Nascondi le estensioni per i tipi di file conosciuti». Con questa procedura non dovresti avere più problemi.
Hai già tutte le informazioni necessarie per sbloccare o rimuovere le macro VBA della password in Excel. Scopri tutte le altre soluzioni che miracomosehace.com ti propone per semplificarti la vita.