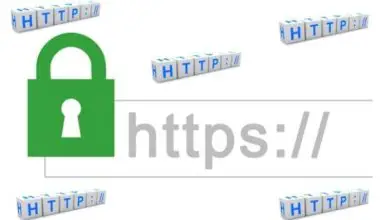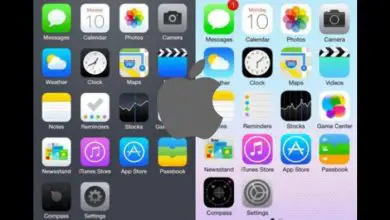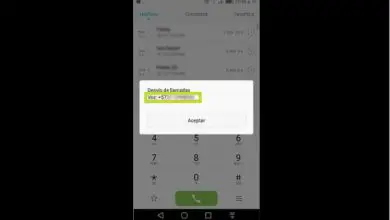Come possiamo imitare l’effetto di un’incisione a caldo su un tessuto utilizzando Corel Photo Paint

Gli effetti sono cose che devi imparare per ottenere nuove idee con le tue immagini, quindi ti consigliamo di seguire questo tutorial in modo da poter imparare a incidere a caldo su un tessuto solo con Corel Photo Paint.
Corel Photo Paint è un programma per la creazione e la modifica di immagini, i cui molteplici strumenti e funzionalità lo rendono facile da usare per i designer.
Questo editor ha una vasta libreria che puoi utilizzare per dare un tocco professionale e originale alle tue creazioni, tra gli effetti che puoi trovare ci sono l’ effetto mezzitoni o l’effetto Glitch, entrambi i quali possono essere aggiunti a qualsiasi fotografia.
Questo effetto può essere utilizzato per creare loghi o per disegnare oggetti, simulando così come sarebbe un’incisione su qualsiasi tessuto.
Cosa si deve fare per ottenere l’effetto di incisione a caldo su un tessuto?
Corel Photo Paint ti consente di fare molte cose, quindi questo strumento è diventato un grande aiuto per gli editor veloci.
La prima cosa che dovresti sapere è che l’ideale è lavorare su due livelli, uno per lo sfondo e l’altro per creare l’effetto acquaforte. Questo ti permetterà di farlo sembrare migliore.
Il fondo
Per prima cosa devi creare due livelli, nel livello più profondo devi scegliere un motivo bitmap. Questo può essere selezionato utilizzando lo strumento » Riempimento interattivo «.
Una volta selezionato, l’ideale è modificarne le dimensioni. Si consiglia di renderlo il più piccolo possibile in modo che il motivo simuli i fili di un tessuto.
Ora devi proseguire con lo strato più superficiale, in questo devi scegliere un colore a tinta unita, che può essere quello generato direttamente dal programma (generalmente è bianco) o quello che scegli dalla tavolozza suggerita.
Per finire con lo sfondo, devi solo cambiare l’effetto di fusione in » Colore » in questo modo genererai l’effetto tessuto.

incisione
Ora sullo sfondo che hai creato, devi generare il testo, selezionare il tipo di formato della lettera, il colore e la dimensione di questo.
Posizionalo sullo sfondo e crea una maschera dal testo, puoi farlo facilmente, fai clic con il tasto destro sul livello di testo e seleziona l’opzione » Crea maschera da oggetto «.
Ora usa lo strumento » Pennello » per dare alla maschera un effetto bordo, seleziona il colore e lo spessore della maschera, quindi nascondi il livello di testo.
Resta con la maschera, con questa creeremo buona parte dell’effetto, devi creare due ombre, una sopra e una sotto il testo, usando colori contrastanti come il bianco e il nero.
Per questo, appollaiato sulla maschera, usa lo strumento » Ombra «, cambia l'» Angolo » e l'» Offset » dell’ombra in modo che sia vista un po’ sopra, ricorda di usare il colore scuro per questo.
Quindi, fare clic con il tasto destro sul livello dell’ombra e selezionare dalla sezione » Ombra «, l’opzione » Dividi «, questo invierà l’ombra a un livello più profondo.
Sul nuovo livello crea nuovamente un’ombra, in questo caso con un colore più chiaro, modifica » Angolo » e » Offset » in modo che appaia un po’ più in basso.
Fatto ciò, ripeti il processo di divisione dell’ombra, non resta che eliminare il livello maschera perché non ti servirà più.

Unisci gli elementi
Ora che hai le ombre e lo sfondo, devi solo rendere visibile il livello del testo e utilizzare una modalità di fusione a tua scelta che aiuti a dare l’effetto, ti consigliamo di utilizzare l’opzione » Scurisci «.
Fatto ciò, dovresti vedere l’effetto, devi solo aggiungere i dettagli che preferisci attorno al testo per dargli più dettagli.
consigli
Usa sfondi che simulano il tessuto, cioè puoi scaricarli o crearli tu stesso, ma ricorda che dovrebbero assomigliare al tessuto del tessuto.
Prova l’effetto più volte, con sfondi e testi diversi, così sarai in grado di gestire più facilmente questo spettacolare effetto di incisione a caldo su un tessuto utilizzando Corel Photo Paint.
Lascia volare la tua immaginazione usando questo incredibile editor e non esitare a spingerlo al limite, corri il rischio di provare cose nuove e audaci come cambiare il colore della tua immagine, che sia un semplice bianco e nero o qualsiasi altro colore, con Corel Photo Paint si diverte a creare immagini uniche.