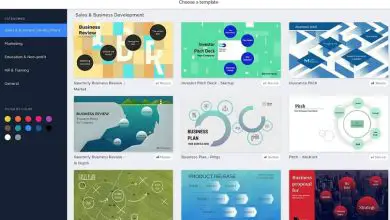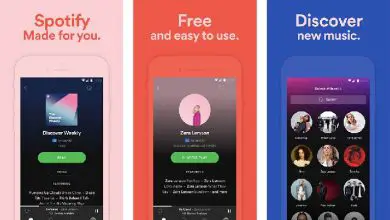Come mettere e rimuovere la modalità di sola lettura in un documento di Word

È stato originariamente sviluppato per computer IBM con sistema operativo DOS. La prima versione di questo programma per il sistema operativo Windows è stata rilasciata nel 1989.
Come usare Word e i suoi documenti?
La piattaforma di questo programma è straordinariamente semplice ed intuitiva. Puoi lavorare praticamente con tutti i tipi di estensioni di file di testo. Con strumenti di selezione per margini, rientri, interlinea, dimensione del carattere, un’ampia varietà di caratteri, stili per il tuo testo come grassetto, corsivo o sottolineato.
Inserisci immagini, grafici, tabelle, correzione automatica, ricerca di parole ottimale, tra molte altre funzioni. Man mano che uscivano più versioni (ogni 2 o 3 anni), sono stati apportati miglioramenti alla sua piattaforma e ad altre funzionalità, completandola e perfezionandola.

All’interno dell’ampio menù di opzioni e funzioni che contiene questa piattaforma, è emerso qualcosa di veramente interessante: la modalità di lettura.
Questa funzione è stata implementata nella sua versione del 2013, pensando alla concentrazione dei suoi utenti: quelli incaricati di scrivere un testo lungo, la cui perfezione dipendeva dall’attenzione prestata nella verifica del contenuto riga per riga.
Abilita la modalità di lettura in Word
La funzione della modalità di lettura in Word consiste nel nascondere la barra degli strumenti, modificare l’interfaccia di questo programma e offrire una visualizzazione diversa del documento, nella quale non sarà possibile scrivere, eliminare o modificare il testo. Basta leggere.
- Per attivare la modalità di lettura, devi solo individuare l’opzione Visualizza (o Visualizza) nella barra delle applicazioni, situata nella parte superiore dello schermo.
- Dopo aver fatto clic su questa opzione, ti verranno mostrati quattro menu: frame, cambia finestre, finestra, zoom, mostra e, naturalmente, visualizza.
- All’interno di Vista, offre un altro numero di opzioni: contorno, bozza, design di stampa, web design e, infine, la modalità di lettura.
- Selezionando quest’ultima opzione, non appena clicchi, l’interfaccia del documento cambierà.
- Una volta che sei in modalità lettura, Word mostrerà 2 pagine del documento ingrandito sul tuo schermo, puoi modificare le impostazioni di zoom se lo desideri… niente di più.
Disabilita la modalità di lettura in Word
Rimuoverlo è ancora molto più facile. Devi semplicemente premere » esc » sulla tastiera o selezionare l’opzione » Visualizza » nella parte superiore dello schermo e fare clic sull’opzione » Modifica documento » per tornare all’interfaccia tradizionale di Word e continuare a modificare il documento per apportare le correzioni..
Altra funzione per la modalità di lettura
La modalità di lettura Word è stata progettata per farti concentrare quando leggi un testo o un collega ha scritto, e assicurati di non aver bisogno di modifiche offrendo una visualizzazione che consente di leggere in dettaglio.
Se non desideri che nessun altro modifichi il documento, puoi limitarne la modifica attivando la modalità di sola lettura. In questo modo, tutte quelle persone a cui invii o scarichi il documento, potranno solo leggerlo o copiarlo.

- Per attivarlo, devi andare all’opzione Rivedi e all’interno del menu che verrà visualizzato lungo la barra degli strumenti, otterrai l’opzione » Limita edizione «.
- Dopo aver cliccato su questa opzione, verrà visualizzato un menu con diverse opzioni di restrizione sul lato destro dello schermo: formato e restrizioni di modifica.
- Dopo aver selezionato l’opzione Restrizioni di modifica, fai clic sull’ultimo pulsante che si trova nella sezione Inizia ad applicare e voilà, il tuo documento sarà protetto.
Disabilitare la modalità di sola lettura per modificare il documento originale, non possibile. Sebbene al momento dell’apertura del documento, apparirà una striscia in cui ti dà la possibilità di » Disabilita la modalità di sola lettura «.
Questa azione non ti fornirà il documento originale ma una copia del documento, che potrai modificare e salvare con un nome diverso. Successivamente, puoi applicare la funzione di salvataggio automatico per evitare di perdere tutti i tuoi progressi nel documento