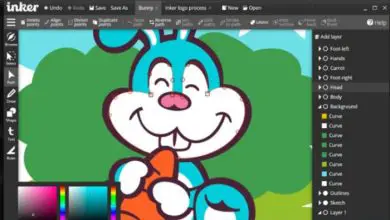Come fare un ritaglio perfetto in Photoshop CC – Rimuovere lo sfondo dalla foto
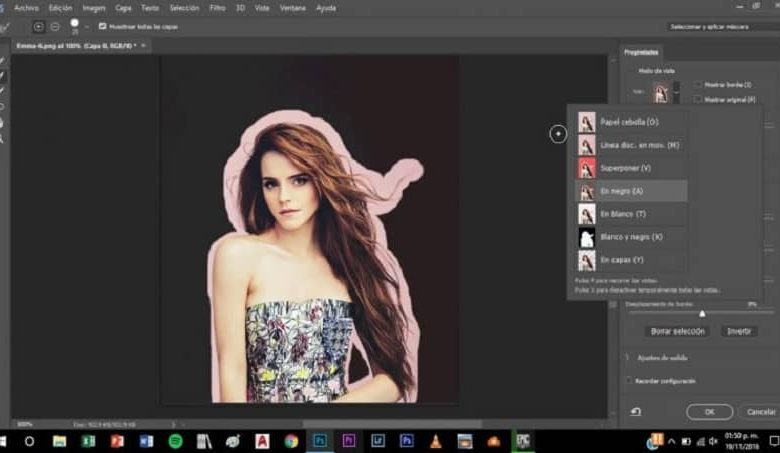
Scopri come realizzare un ritaglio perfetto in Photoshop
La prima cosa da fare è aprire il programma Photoshop CC e la scheda file apparirà in alto a sinistra ; Quando selezioni apri, apparirà la cartella i miei documenti, dove sarà l’immagine che vuoi modificare o tagliare.
Quando lo selezioni, appariranno diverse schede pop-up, seleziona l’opzione per non modificare e poi ok; l’immagine apparirà immediatamente nel pannello di lavoro.
Per rimuovere lo sfondo puoi avere diverse opzioni a tua disposizione; il primo modo è ritagliare la figura in quanto tale, ci sono più strumenti. Uno dei più utilizzati è la selezione rapida; Con esso selezioni con un pennello o selezioni con lo strumento penna, l’immagine che ti interessa ritagliare e molto delicatamente rifinirai i bordi.
Per poterlo rifinire, vai alla scheda di selezione e tocca l’opzione per rifinire il bordo; Quando sei lì, apparirà un pennello, con esso selezioni i bordi circostanti e automaticamente le aree che sono considerate parte della foto vengono aggiunte alla foto e rimuovi quelle in eccesso.
Per vedere come stai, seleziona la parte smart radio, poi vai nelle viste e scegli uno sfondo; Se vedi che è molto ruvido, seleziona l’impostazione del bordo, puoi variare con la levigatura, con il cutter e il contrasto; Puoi anche spostare il bordo o rimuoverlo se necessario, per rendere l’immagine più completa.
Quando hai le misure che stai cercando, premi ok, quindi ctrl X per ritagliare l’immagine finale e quindi aggiungerla altrove. Se vuoi duplicare l’immagine , prima di tagliarla premi ALT e ctrl X, apri un altro livello e incolla l’immagine duplicata, e la precedente rimane la stessa.
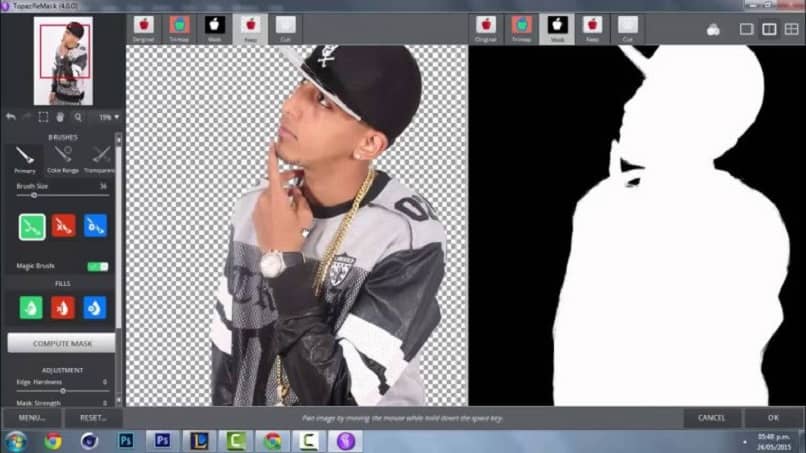
Come rimuovere l’immagine di sfondo?
Un altro modo è rimuovere direttamente lo sfondo; Per questo puoi usare lo strumento bacchetta magica, con esso seleziona e aumenta le aree in cui vuoi rimuovere lo sfondo; quindi come il ritaglio precedente, seleziona rifinisci bordo e scegli uno sfondo per vedere come appare l’immagine.
Usando il pennello, vai lungo l’intero bordo e quando fai clic, l’eccesso viene cancellato; con molta pazienza e delicatezza, passate il pennello in modo da ottenere un buon lavoro finale.
Ricorda prima di tagliare per selezionare il raggio intelligente, per regolare il più uniforme e creare una bozza molto liscia; Fatto ciò, fai doppio clic sull’immagine in modo da creare un livello mobile e posizionare l’immagine; Ora, anche se vuoi rimuovere lo sfondo dall’immagine, puoi andare alla parte selezionata e toccare la parte di selezione invertita e lo sfondo scompare.
Puoi anche cambiare lo sfondo con un colore più naturale o il tipico sfondo fotografico, selezionare un gradiente radiale; In questa parte scegli il colore che più ti piace, chiaro e tenue o scuro e forte; poi si posiziona il bottone dal centro verso l’esterno e si calpesta invert, in modo che dia il colore che stavi cercando.
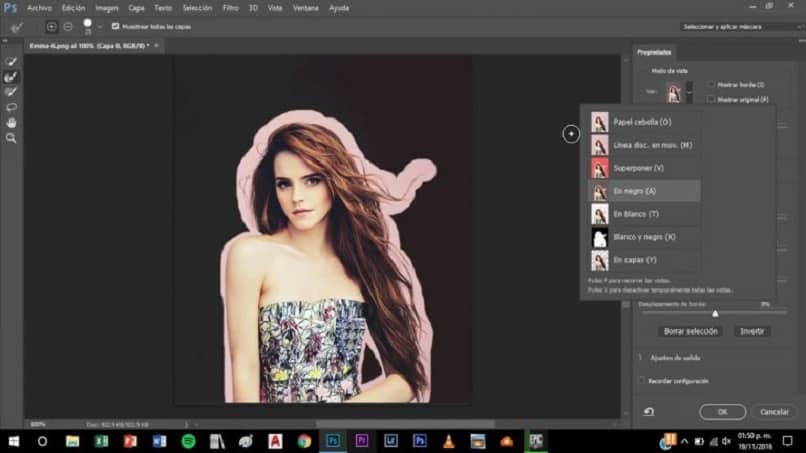
Sebbene ci siano altri modi per tagliare le immagini, qui ti mostriamo i modi più semplici e veloci offerti da Photoshop CC; in modo che modificare le tue foto o quelle dei tuoi amici non sia un problema. Se queste informazioni ti hanno aiutato molto, non dimenticare di condividere e lasciare i tuoi commenti.