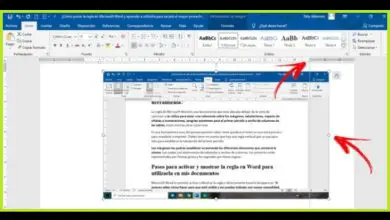Come eseguire l’effetto piega ad angolo di una foto utilizzando Corel Photo Paint

A volte vogliamo scattare bellissime foto che tutti ricorderanno; Corel Photo Paint è un ottimo strumento per creare effetti interessanti sulle nostre foto. Ad esempio, puoi creare un effetto bagliore su forme e testi utilizzando Corel Photo Paint ; O magari crea anche un’immagine dai toni seppia con Photo Paint. Bene, in questa occasione ti insegneremo come creare l’effetto angolo con Corel Photo Paint.
Se ti piace il design, questo post è per te; poiché tutto ciò che impari su questo programma ti servirà a livello professionale. Certo, bisogna sempre partire dalle basi; come modificare la risoluzione, le dimensioni del foglio, ruotare e duplicare un’immagine con Corel Photo Paint. Per imparare in seguito come proteggere il tuo lavoro finale aggiungendo una filigrana alle tue immagini in Photo Paint.
Esegui l’effetto angolo con Corel Photo Paint (effetto piega)
Per cominciare, ti diremo che è un effetto molto carino che puoi usare su banner, fotografie, ecc. Puoi anche applicarlo alle caselle di testo. Quando inizi ad aprire un progetto, inizia facendo clic sul documento vuoto. Potremmo chiamarlo «Effetto piegatura angoli 1».
I dettagli delle dimensioni della foto e quelle cose che metti li secondo la necessità. Gli dai di accettare e ottieni una pagina bianca. Ricorda che ti stai esercitando.

Passaggi da seguire per ottenere l’effetto di piegatura dell’angolo
- Innanzitutto, ciò che dovresti fare è andare alla barra dei menu e importare l’immagine o la fotografia di cui hai bisogno.
- Successivamente, con il tasto sinistro del mouse, si apre un riquadro immagine e si fa clic su di esso per farlo apparire.
- Quindi, nella barra degli strumenti a sinistra, fai clic sulla freccia «Selezione» e regola l’altezza e la larghezza della casella dell’immagine in base alle tue esigenze.
- Fatto ciò, posiziona la foto sul foglio e, con l’immagine selezionata, vai nella barra dei menu in alto, vai su Bitmap e lì vai su Effetti 3D e cerca Piega angolare.
- Una volta in Piegatura ad angolo, apparirà un riquadro con gli effetti di piegatura ad angolo che puoi dare alla tua foto; Ci sono 4 piccole icone in cui puoi scegliere quale lato della foto vuoi piegare: in alto a sinistra, in alto a destra, in basso a sinistra e in basso a destra. Scegli quello che ti serve.
- In Corner Fold ottieni anche il colore della piega e dello sfondo, scegli quello che ti piace di più. Puoi anche dare un senso alla piegatura dell’angolo della foto (orizzontale o verticale). E puoi definire se vuoi la carta opaca o trasparente.
- Se scegli il tipo Trasparente, la piega ad angolo ti permetterà di vedere l’immagine della foto di sfondo attraverso la piega, sembra molto bella.
- Puoi anche scegliere la percentuale della piega in termini di altezza e larghezza. Scegli ciò di cui hai bisogno. La scatola pieghevole ad angolo ti consente anche di visualizzare in anteprima e quindi di controllare come sta andando.

Altri suggerimenti aggiuntivi
Se desideri un’altra piegatura aggiuntiva in un altro angolo, torna a Bitmap, cerca nuovamente Effetti 3D, continua con Piegatura ad angolo e ripeti il processo. Se vuoi piegare 2 angoli, individua l’icona con l’angolo che devi piegare. Regoli lo sfondo e il colore della piega.
Regola l’altezza e la larghezza della nuova piega, la direzione della piega (orizzontale o verticale) e visualizza l’anteprima per vedere le modifiche apportate alla foto.
Un avvertimento: la piega dell’angolo sarà sempre inclinata agli angoli che scegli e non seguirà la forma dell’oggetto o dell’immagine.
Cari amici, ora si tratta di lanciarsi a sperimentare, perché come vedete non è poi così complicato. Ci auguriamo che tu possa creare bellissimi effetti utilizzando il programma Corel Photo Paint e dare tocchi speciali a quelle foto che apprezzi così tanto.