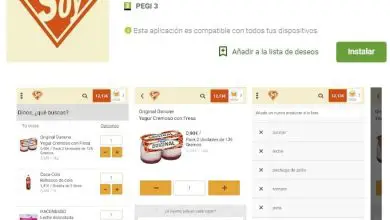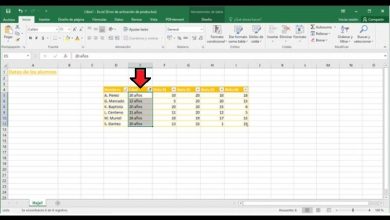Come creare un PDF scansionando un documento con Dropbox
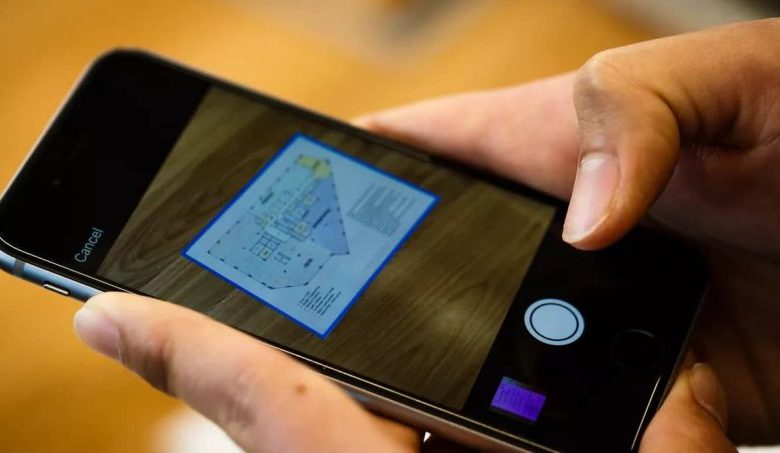
Con questa app, disponibile per dispositivi Android e iPhone, puoi scansionare lavagne, immagini, ricevute, schizzi e tutto ciò che ti viene in mente.
Non è necessaria una connessione Internet per eseguire la scansione. Tuttavia, è necessaria una connessione Internet per caricare i file scansionati sul tuo cloud Dropbox.
Come creare un PDF scansionando un documento con Dropbox su Android e iPhone
L’app funziona in modo simile su entrambi i dispositivi. Spiegheremo come creare un PDF scansionando un documento in Dropbox.
Prima di tutto, devi scaricare l’applicazione sul tuo dispositivo dall’ultima versione di Google Play Store o App Store, che è disponibile gratuitamente.
Quindi devi seguire i passaggi corrispondenti per creare un account in Dropbox, che è anche gratuito e non richiederà più di 10 minuti per essere completato.
Apri l’app sul tuo dispositivo e accedi al tuo account Dropbox. Successivamente, per scansionare un nuovo documento è necessario fare clic sull’icona «+». La prossima cosa da fare è scegliere Scansione documento. Nel caso in cui non hai concesso i permessi all’app, dovrai farlo.
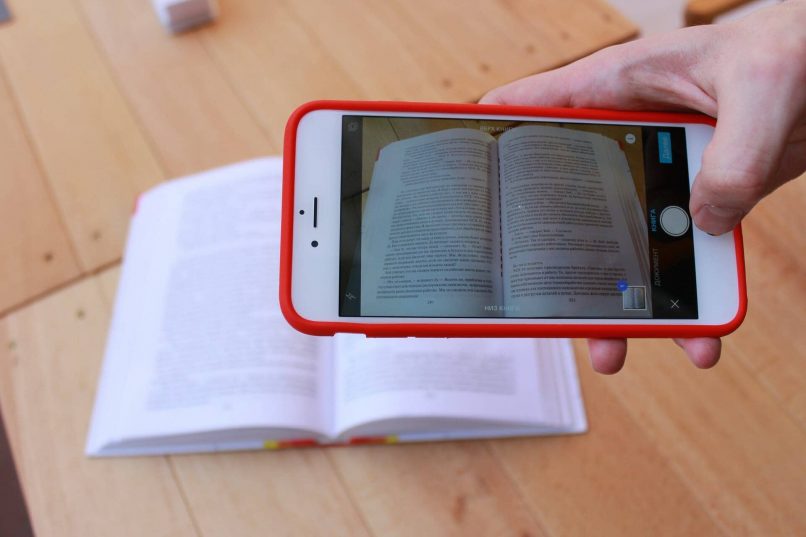
Una volta fatto, puoi scattare una foto di ciò che vuoi trasformare in un documento o selezionarne uno che hai già nella galleria. Per fare ciò, devi fare clic sull’icona delle foto che hai nell’angolo in basso a sinistra.
Nel caso in cui scatti una foto, l’applicazione delimita la forma dell’oggetto che stai per scansionare. Devi assicurarti che:
- Il documento non è piegato
- Avere abbastanza luce per essere visto chiaramente, ma non abbagliato
- Posiziona il tuo cellulare su ciò che stai fotografando il più dritto possibile
- Includi solo ciò che desideri scansionare.
Puoi scansionare più immagini o passare alla modifica del documento. Se ciò che stai scansionando è qualcosa che ha più pagine, ti consigliamo di scansionare tutte le immagini insieme in modo che vengano successivamente salvate in un unico documento.
Per fare ciò, fai clic sull’icona «+» che hai nella parte inferiore dello schermo nell’anteprima dell’immagine che hai appena scansionato. Quando hai finito di aggiungere tutte le immagini, fai clic su Avanti nella parte superiore dello schermo.
Ora devi solo modificare e organizzare l’immagine scansionata. Per fare ciò, nell’anteprima del documento è possibile modificarlo cliccando sull’icona con le tre righe in fondo allo schermo.
È possibile modificare manualmente l’area dell’immagine scansionata spostando i punti del cielo che circondano l’immagine. Se desideri organizzare le pagine scansionate, premi Organizza per alcuni secondi nella parte inferiore dello schermo.
Quando hai finito di dare tutti i tocchi, fai clic su Salva con nome. È necessario assegnare un nome al file e configurare il tipo di file. Puoi scegliere JPG, JPEG, PNG o PDF. Nel caso ci siano più di un’immagine, cioè che il documento abbia più pagine, ti permette solo di salvarle in PDF.
Quindi impostare la qualità dell’immagine facendo scorrere il dito verso sinistra per essere bassa o verso destra per aumentare la qualità dell’immagine.
Infine scegli una posizione in cui salvare il file e fai clic su OK per chiudere e salvare le modifiche.
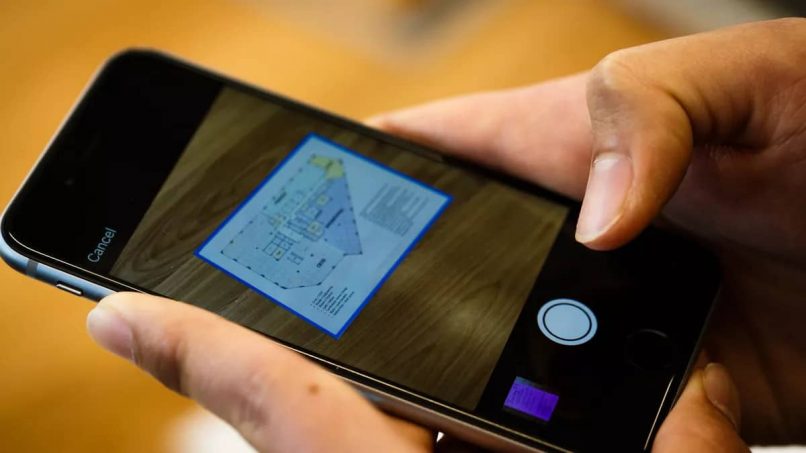
Alcune funzionalità di Dropbox
- Rileva automaticamente il testo nei documenti scansionati della versione Dropbox Business nei file PDF, con la funzione OCR (riconoscimento ottico dei caratteri).
- Scansiona immagini e documenti rilevando di che tipo di file si tratta.
- Ha un rilevamento automatico e intelligente delle colture. È possibile modificare l’area da ritagliare manualmente nella modifica.
- Se scegli un formato lavagna, hai tre sfondi tra cui scegliere. Bianco, nero, originale.
- Consente di regolare il contrasto per migliorare la qualità dell’immagine.
- Suggerimento di nome intelligente basato sui documenti scansionati.
- Rotazione e disposizione intelligenti dei documenti. Se non hai ottenuto l’immagine giusta, la sistema automaticamente.
- Archiviazione cloud online per evitare di occupare spazio di archiviazione sul dispositivo o di averlo come backup.
Speriamo che questo articolo su come scansionare un documento PDF in Dropbox ti sia stato utile. Se hai domande, puoi lasciarle nei commenti in modo che possiamo aiutarti.