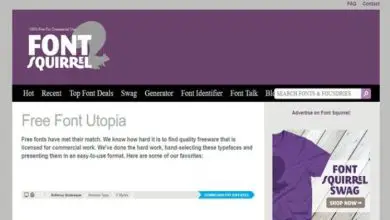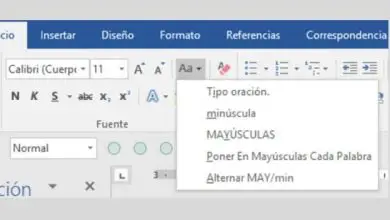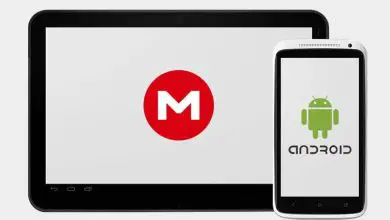Come creare l’effetto di disegno a matita di una foto in Photoshop
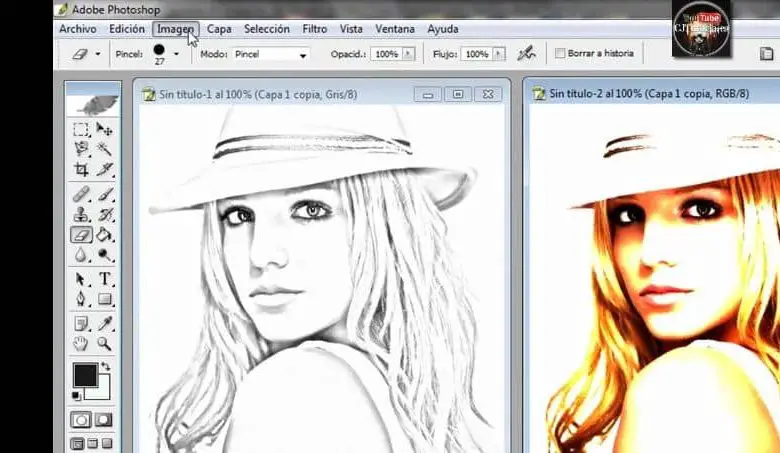
Ma ora ti mostreremo un effetto sorprendente, come creare l’effetto di disegno a matita di una foto in Photoshop.
La cosa piacevolmente interessante di questo programma è che se usi la tecnica corretta per modificare le immagini, puoi anche applicare qualsiasi effetto alle tue foto, senza essere un professionista. Inoltre, se segui i passaggi che spiegheremo in questo tutorial, sarai in grado di farlo anche se è la prima volta che utilizzi questa applicazione di fotoritocco chiamata Photoshop.
È un effetto che puoi fare a qualsiasi foto, può essere un paesaggio, un’opera architettonica, una casa, una facciata. E quello che mi piace di più di Photoshop è quanto sia facile da usare senza la necessità di conoscenze pregresse. Naturalmente, se conosci l’applicazione, ti sarà di maggior beneficio, poiché il tempo di esecuzione è ridotto.
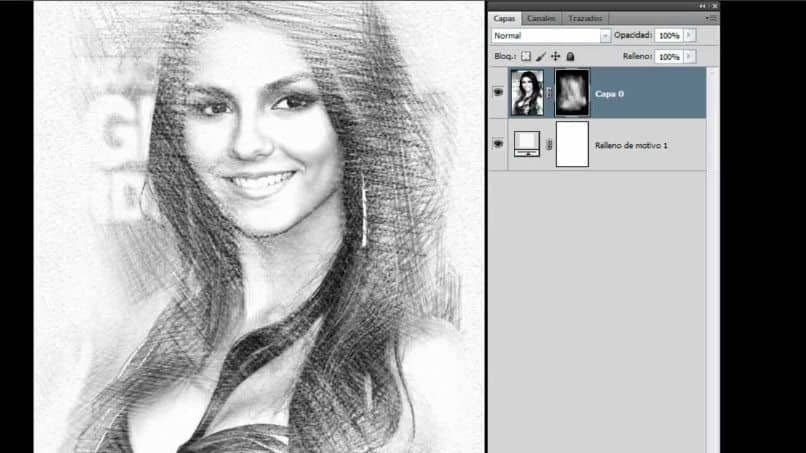
Nel seguente articolo spiegheremo quale tecnica utilizzeremo per realizzare questo effetto e i diversi strumenti che utilizzeremo.
Se è la prima volta che utilizzi Photoshop, non preoccuparti, come abbiamo già detto, l’utilizzo del programma è molto semplice. Devi solo seguire le istruzioni e in questo modo imparerai come creare l’effetto disegno a matita di una foto in Photoshop.
Come creare l’effetto di disegno a matita di una foto in Photoshop
Per iniziare con il nostro tutorial, puoi imparare come creare l’effetto di disegno a matita di una foto in Photoshop. La prima cosa che faremo è aprire il nostro programma, una volta aperto andiamo nella scheda superiore e scegliamo la scheda File. Questo per trovare la foto o l’immagine, con la quale creeremo l’ effetto del disegno a matita.
Quando lo selezioni, apparirà nel nostro foglio di lavoro, ora duplichiamo questa immagine o livello. Lo faremo con le scorciatoie da tastiera, quindi premeremo il tasto Ctrl e il tasto J.
Se guardiamo sul lato destro dello schermo, troveremo che il nuovo livello è stato creato, ti ricorderemo che per lavorare con ogni livello, devi prima selezionarlo.
Questo nuovo livello rimuoveremo la saturazione, lo faremo di nuovo usando le scorciatoie da tastiera. Ma ora premeremo i tasti Ctrl, Shift e U, se non funziona così, puoi andare al menu in alto. Lì selezionano la scheda Immagine, quindi creano una clip in Impostazioni e infine scegli l’opzione Desatura.
Utilizzo dei diversi strumenti di Photoshop
Una volta eseguita questa operazione, duplichiamo questo livello, per farlo premiamo di nuovo il tasto Ctrl e poi il tasto J. E ci mostrerà sul lato destro che abbiamo creato un nuovo livello. In questo nuovo livello, invertiremo i colori, per fare ciò utilizzeremo una nuova scorciatoia da tastiera e premeremo il tasto Ctrl e poi il tasto I.
Dopo averlo fatto, andremo sul lato destro e sopra i livelli troveremo l’opzione Normale. Facciamo una clip su di esso, verranno visualizzate diverse opzioni e sceglieremo Color Dodge. Questa azione farà diventare l’immagine tutta bianca, ora andiamo al menu in alto e selezioniamo la scheda Filtro.
Quindi selezioneremo l’opzione Sfocatura e quindi Sfocatura gaussiana, questo ci consentirebbe di vedere la foto con l’effetto del disegno a matita. Ma nella finestra Sfocatura gaussiana che appare, possiamo apportare modifiche in modo che la foto abbia l’aspetto che vogliamo, quando hai finito, ritagliamo Ok.
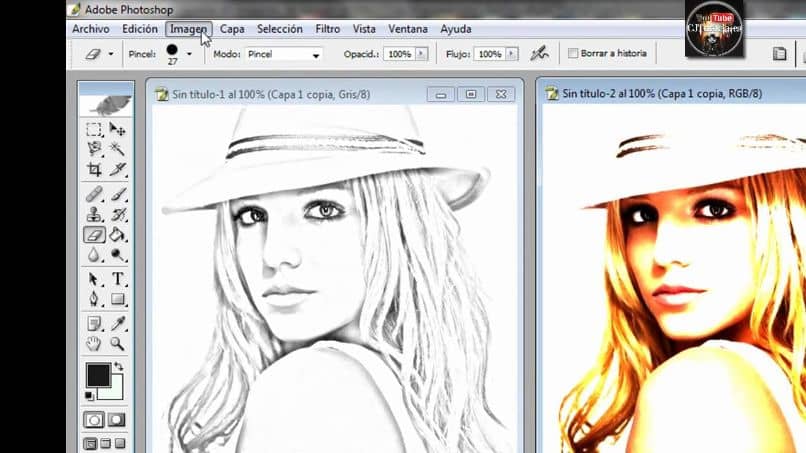
Ora andremo al menu laterale che si trova sul lato sinistro e selezioneremo l’icona della lente di ingrandimento. Facciamo la giusta clip su di esso e poi sceglieremo l’ opzione Strumento di esposizione secondaria.
Quindi andiamo nel menu in alto e regoliamo l’Esposizione e la dimensione del pennello e poi si passa il cursore sull’intera immagine senza rilasciare la clip e in questo modo abbiamo finito l’ effetto del disegno a matita in Photoshop.