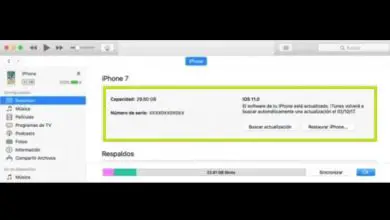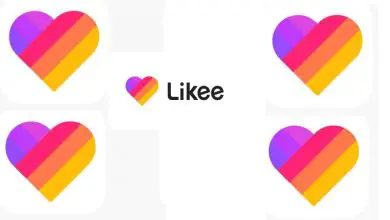Come creare e registrare una macro in un foglio Excel? | Che cos’è una macro e la sua utilità?
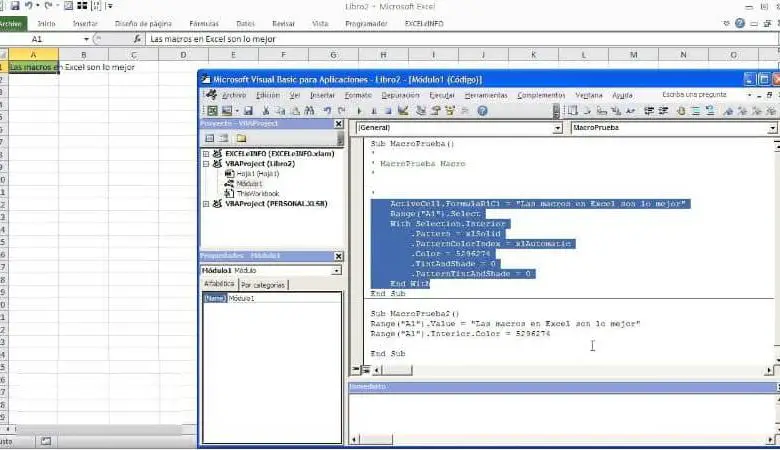
Questo programma, sebbene semplice, contiene strumenti e funzioni che non sono così facili da eseguire se sei un principiante.
Tuttavia, in questo articolo imparerai in modo semplice come creare e registrare una Macro in un foglio Excel sia in Windows che in macOS. Ma prima, devi sapere cos’è una Macro e come funziona. Qui imparerai come.
Che cos’è una macro e a cosa serve?
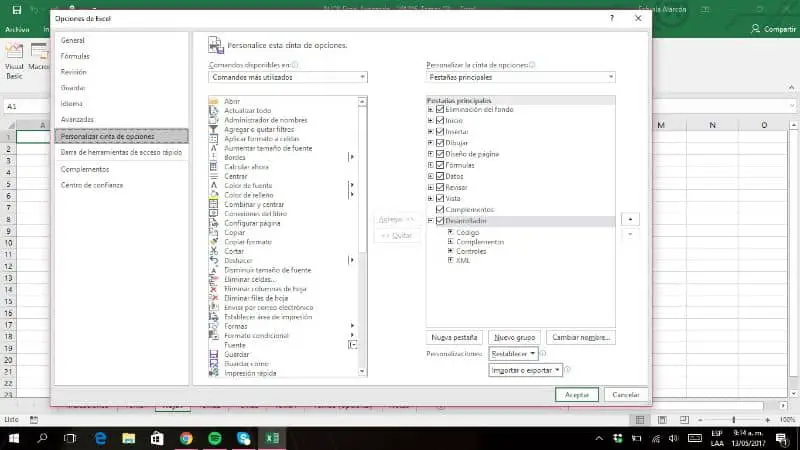
Una macro viene utilizzata per automatizzare determinate attività eseguite di frequente per risparmiare lavoro. È un’azione o un insieme di azioni che possono essere eseguite tutte le volte che si desidera.
Quando si crea una macro, vengono registrati i clic del mouse e le sequenze di tasti. Anche così, dopo che è stato creato, possono essere apportate alcune modifiche.
In altre parole, è una serie di istruzioni che vengono salvate all’interno di un file Excel per essere eseguite quando ne abbiamo bisogno.
Questo strumento è molto utile perché svolgere frequentemente le stesse attività può farci perdere tempo prezioso che possiamo investire in qualcos’altro, quindi automatizzarli può farci risparmiare molto tempo.
Queste macro sono scritte in un linguaggio informatico chiamato «Visual Basic of Applications» (VBA) e sebbene sia chiaramente necessario imparare quel linguaggio, è molto semplice e qui imparerai come farlo. Oltre a queste opzioni, Microsoft offre anche altre funzioni e puoi imparare dal loro sito ufficiale.
Come creare e registrare una macro in Windows?
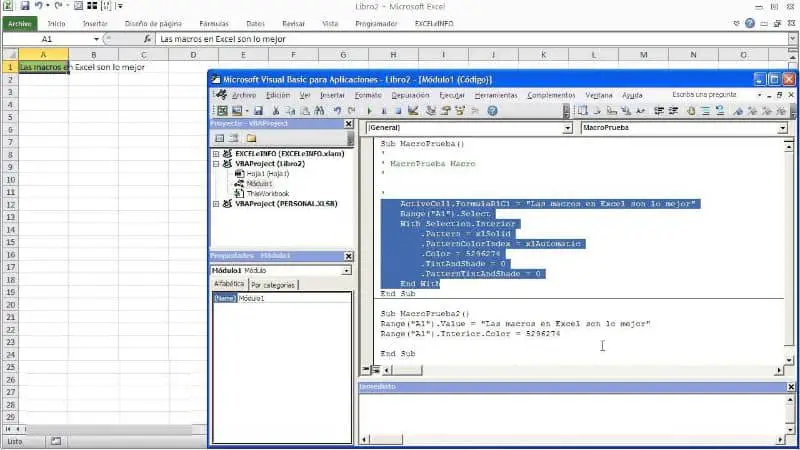
Per creare una Macro, non devi fare molto. In effetti, è molto semplice e seguendo questi passaggi puoi farlo rapidamente. Vedremo prima come farlo utilizzando Windows.
Passo 1
Per controllare le macro e gli strumenti VBA devi andare alla scheda «Sviluppatore». Se non hai ancora abilitato questa opzione, è anche molto facile farlo.
Per fare ciò, devi solo andare sulla scheda «File», quindi su «Opzioni» e fare clic sull’opzione «Personalizza la barra multifunzione». Una volta lì, nella sezione «Schede principali», attiva l’opzione «Sviluppatore o programmatore» e il gioco è fatto.
Passo 2
Nella sezione «Codice» è necessario fare clic sull’opzione «Registra macro». Puoi assegnare un nome alla macro in «Nome macro», puoi anche scegliere un tasto di scelta rapida nella sezione «Tasto di scelta rapida», una descrizione nella sezione con lo stesso nome. Premi «OK» e inizierà la registrazione.
Fai ciò che vuoi che venga registrato nella Macro in modo che in seguito venga eseguito automaticamente. Al termine, premere l’opzione «Interrompi registrazione»
Passaggio 3
Quindi devi solo eseguire la macro per esaminarla e testarla. Se vuoi modificare una macro dopo che è stata registrata, devi solo andare su «Codice», fare clic su «Macro», selezionare il nome della Macro che vogliamo modificare e premere l’opzione «Modifica».
Come creare e registrare una macro su iMac?
Se hai un dispositivo Apple, in particolare macOS, qui imparerai come fare lo stesso sul tuo dispositivo, altrettanto facile.
Passo 1
Se non hai ancora attivato l’opzione sviluppatore, dovrai abilitarla. Per fare ciò, premi «Excel», quindi «Preferenze», «Barra degli strumenti e barra multifunzione».
Quindi nella sezione «Personalizza barra multifunzione» nell’elenco «Schede principali», seleziona «Programma di pianificazione» e quindi «Salva».
Passo 2
Dopo aver abilitato la barra degli strumenti “Programmatore”, cliccare su “Registra macro”. Proprio lì puoi rinominare la Macro, specificare una lettera di scelta rapida e una descrizione di essa. Premi «OK» quando sei pronto per iniziare la registrazione.
Scegli ed esegui le azioni che vuoi automatizzare ed entrare a far parte della tua Macro. Quindi devi solo premere l’opzione «Interrompi registrazione» quando sei pronto, nella scheda «Scheduler».
Passaggio 3
Quindi non ti resta che testare la Macro e assicurarti che sia stata registrata nel modo corretto e nel modo che desideri.
Se vuoi modificarlo, puoi farlo anche nella sezione «Macro», scegliendo il nome della Macro corrispondente e premendo «Modifica».
E se vuoi imparare altre cose simili, puoi leggere questo articolo per imparare come usare e fare riferimenti relativi in Excel durante la registrazione di macro.