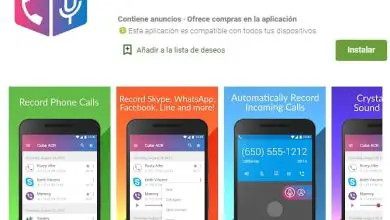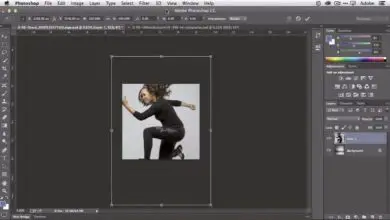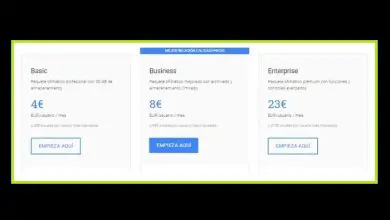Come creare e applicare l’effetto luci al neon Corel Photo Paint in Corel Photo Paint

Non c’è dubbio che il limite che può avere il diverso programma di editing delle immagini sembra essere la tua immaginazione. Soprattutto se parliamo della nuova applicazione Corel Photo Paint che consente l’incorporazione di molteplici effetti.
E questo articolo te ne insegnerà uno nuovo in modo che tu possa imparare come creare e mettere l’effetto luci al neon di Corel Photo Paint in Corel Photo Paint.

Ma non solo puoi creare effetti con questo programma, puoi anche stampare un’immagine o un file in un modo molto semplice e veloce.
L’effetto Neon è molto poco conosciuto e quindi utilizzato, ma grazie a questa applicazione sta diventando virale. Ecco perché ti mostreremo come creare e applicare l’effetto luci al neon di Corel Photo Paint in Corel Photo Paint.
Come creare e applicare l’effetto luci al neon Corel Photo Paint in Corel Photo Paint
Per creare e inserire l’effetto Luci al neon di Corel Photo Paint in Corel Photo Paint, utilizzeremo diversi strumenti. Tra questi i Tracciati, per realizzare il movimento curvo delle luci, lo strumento pennello , lo strumento maschera e infine il riempimento interattivo per creare la luce al neon.
Per rendere l’effetto molto migliore, dobbiamo assicurarci che la nostra immagine abbia uno sfondo scuro o preferibilmente nero. Per iniziare, carichiamo la nostra immagine nel programma, avrà una giraffa, che una lampada al neon si avvolge intorno al collo e termina con il nome di Fufys.
Se vogliamo creare questo percorso circolare intorno al collo, ci posizioniamo sullo strumento forme. Premiamo il tasto sinistro del mouse e selezioniamo l’ opzione Percorso, ora creiamo un nuovo livello. E creeremo un tracciato a mano libera con anti-aliasing a 100. Ora vado sull’immagine, tengo premuto il tasto sinistro del mouse e procedo a disegnare il tracciato.
Ora vado alla barra delle proprietà e scelgo l’opzione Forme e stiamo sistemando il nostro percorso circolare attorno al collo della giraffa. Una volta pronti, sceglieremo lo strumento pennello e sceglieremo il pennello evidenziatore che ha un diametro di 10, dissolvenza a 32 e 0 in opacità, quindi scegliamo il colore bianco.
Utilizzo di diversi strumenti per applicare l’effetto luci al neon
Ora ci posizioniamo sul percorso, clic destro e selezioniamo l’opzione Pennellata lungo il percorso. Ora nascondiamo il percorso e quindi finiamo la prima parte di questo effetto, ora creiamo un nuovo livello oggetto e creiamo una maschera di questo oggetto.
Quindi selezioniamo il Rettangolo Macara e aggiungiamo dissolvenza ad esso. Facciamo clic su OK, ora selezioniamo il livello vuoto e selezioniamo lo strumento di riempimento interattivo.
Qui possiamo posizionare il riempimento che ci piace di più, può essere un colore solido o con un riempimento sfumato o uniforme. Al termine facciamo clic su Applica, ora rimuoviamo la maschera e selezioniamo i due livelli.
Agganciamo il pulsante Combina oggetto selezionato, finito questo, dobbiamo far sembrare la spirale come se fosse passata attorno al collo della giraffa.
Per fare ciò ingrandiamo l’immagine e selezioniamo lo strumento Gomma; Scegliamo una punta circolare, 25 di diametro e sbiadiamo e iniziamo a cancellare. Dobbiamo cancellare in modo che l’immagine sia all’interno di quella elettrica, in modo che appaia all’interno della spirale. Possiamo ingrandire per il massimo dettaglio e si adatta perfettamente a te.
Una volta terminato, scriveremo il testo, sceglieremo il tipo di carattere, lo stile, la dimensione e scriveremo Fufys. Ora ci posizioniamo sul livello testo, clic destro e scegliamo l’opzione Crea maschera da oggetto. E applichiamo la stessa operazione che facciamo con il ricalco, in modo da avere lo stesso effetto neon sul nome della giraffa e poi possiamo stampare l’immagine se lo desideriamo.

In questo modo abbiamo terminato un altro tutorial, che ti ha mostrato un altro effetto interessante che si può fare con questa versatile applicazione. E in pochi minuti e con semplici passaggi, puoi imparare come creare e inserire l’effetto Luci al neon di Corel Photo Paint in Corel Photo Paint.