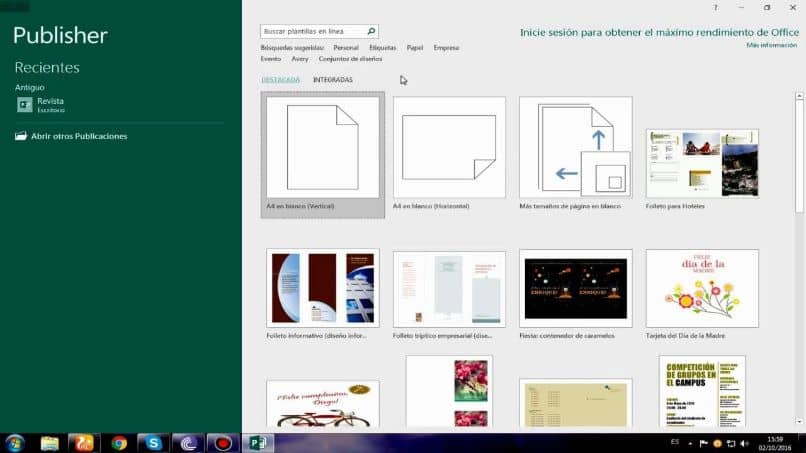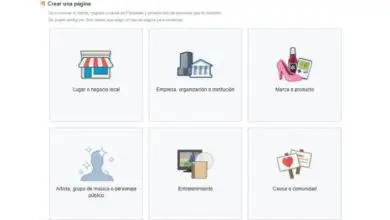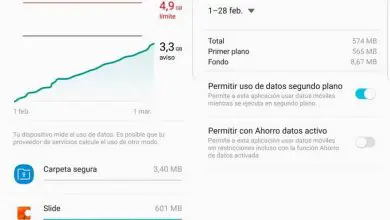Come creare biglietti, buste e certificati per stampa unione in Microsoft Publisher
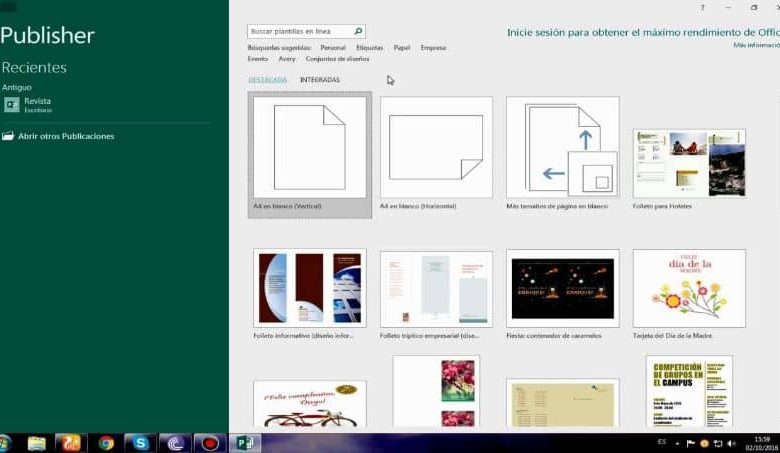
In articoli ripetuti, abbiamo commentato le varie funzioni e strumenti che hanno le applicazioni Microsoft Office. E sicuramente molte volte ti sarai chiesto per cosa viene utilizzata e utilizzata l’opzione di stampa unione.
Per questo motivo ti riportiamo il tutorial, come realizzare biglietti, buste e certificati con la stampa unione in Microsoft Publisher.
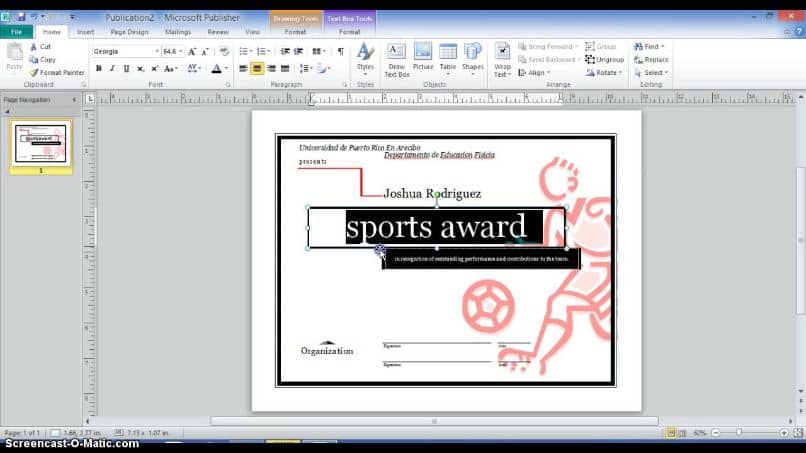
Con questa funzione di Microsoft Publisher, sarai in grado di realizzare tutti i tipi di biglietti, buste, certificati, diplomi, certificati, ecc. Attraverso l’uso di modelli. E sebbene possa sembrare un po’ difficile, prevediamo che non è così e utilizzerai questa opzione molto frequentemente. E poi ti mostreremo i passaggi che devi compiere per farlo.
Come creare biglietti, buste e certificati per stampa unione in Microsoft Publisher
Publisher e Word sono in qualche modo simili quando si tratta di utilizzare le loro diverse funzioni. Puoi vederlo nel tutorial su come realizzare o creare un trittico in Word passo dopo passo. E l’utilizzo della funzione di stampa unione può essere applicato in entrambe le applicazioni e ti mostreremo come.
Ciò che rende davvero utile questa funzione di stampa unione è che possiamo esportare i dati che si trovano in un altro file e aggiungerli alla nostra pubblicazione. È per questo motivo che è ampiamente utilizzato per creare biglietti, buste e certificati. Dal momento che possiamo inserire le informazioni di ogni elemento in un altro file sul nostro PC.
I diversi strumenti di questa funzione, li troveremo nella scheda Corrispondenza che si trova nel menu principale. Se hai già svolto questo tipo di lavoro in Word, non avrai problemi ad usarlo. Poiché l’uso degli strumenti è molto simile.
È importante sapere che è necessario disporre di due file speciali in modo da poter eseguire la combinazione. Il primo di essi è il documento principale che verrà creato in Publisher e conterrà tutti quegli elementi che verranno ripetuti nei fogli di pubblicazione. Questi elementi saranno bordi, immagini, testi, ecc.
E il secondo file che avremo è quello in cui abbiamo i dati variabili e in questo modo quando si utilizza la funzione di unione delle corrispondenze. Otterremo un terzo file in cui saranno gli elementi combinati del primo e del secondo file. Il file che contiene i dati variabili, possiamo crearlo in Word o in Excel, tramite l’utilizzo di tabelle.
Supponiamo di aver realizzato la nostra tabella con i seguenti dati, una colonna con il Nome, una colonna con il Cognome e una colonna con il voto completato. Questa tabella rappresenta gli studenti che hanno completato i loro studi quest’anno e vogliono fare un certificato che mostra il voto che hanno superato.
Una volta elencate queste informazioni, dobbiamo chiudere il file, in caso contrario la combinazione non verrà eseguita. Se lo desideriamo, possiamo utilizzare un modello predefinito di nostra preferenza oppure possiamo crearlo o scaricarlo. Questo certificato contiene tutti i dati fissi e sarà necessario aggiungere i dati variabili, come il nome, il cognome e il titolo di studio conseguito.
Utilizzo della funzione di stampa unione in Publisher
Ora per eseguire la combinazione, dobbiamo andare alla scheda corrispondenza, se lo desideriamo possiamo usare la procedura guidata, ma useremo un’altra opzione. Questo sarà Seleziona destinatario e quindi fissiamo l’opzione Usa un elenco esistente. Ora selezioniamo il file che contiene i dati che utilizzeremo nel nostro certificato.
Apparirà una finestra e in essa possiamo filtrare, quegli elementi che useremo dopo aver effettuato questa selezione, facciamo clic su accetta. Ora aggiungeremo ciascuno degli elementi variabili al certificato. Per fare ciò, non andiamo al menu principale e selezioniamo Inserisci campo unione e scegliamo il campo che ho nominato.
Apparirà una casella di testo con un nome, accanto ad essa mettiamo una virgola quindi andiamo a inserire il campo combinazione e selezioniamo cognome.
Ora selezioniamo questi due campi e lo formattiamo, ovvero carattere, orientamento, stile, dimensione, ecc. e si esegue la stessa procedura con gli altri campi e quindi con gli altri certificati.
In questo modo hai imparato come creare biglietti, buste e certificati con la stampa unione in Microsoft