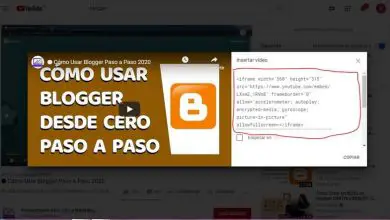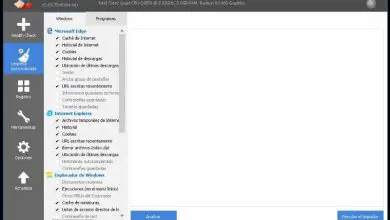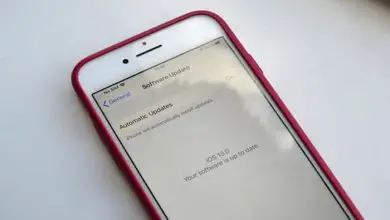Come convertire una presentazione PowerPoint in video passo dopo passo
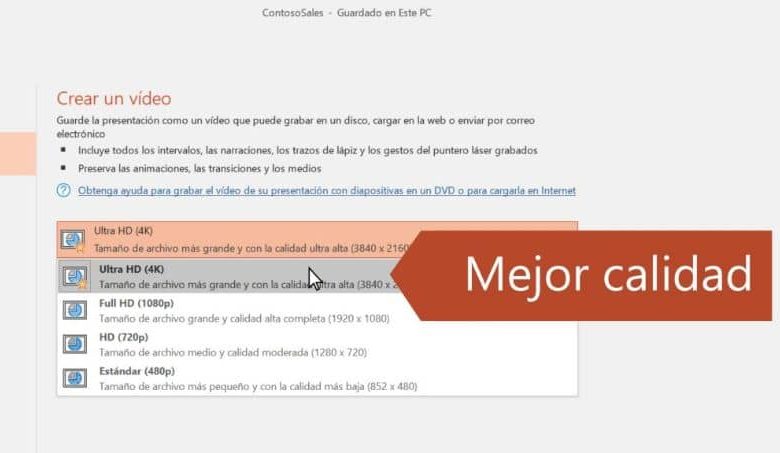
Molti di noi non sanno come usare abilmente questo strumento e ti insegneremo in modo molto chiaro e preciso.
Come dovresti già sapere con questo programma, usa le diapositive per fare le presentazioni del tuo progetto. È uno degli strumenti più preziosi di Office ed è ideale per visualizzare le immagini in modo chiaro. Ma se è possibile convertire queste presentazioni in video e qui ti insegneremo come eseguire questa attività e puoi visualizzarla sul tuo dispositivo mobile, tablet o computer.
Ti insegneremo come eseguire questo lavoro, avendo la tua presentazione già preparata e pronta, avremo solo bisogno di convertirla in un video. Ma prima faremo una serie di configurazioni che ci aiuteranno. Ricordiamo che stiamo lavorando con Microsoft Power Point 2016 e potrebbero esserci delle variazioni con le versioni precedenti.
Come convertire una presentazione PowerPoint in video
Come abbiamo detto prima, lavoreremo con una presentazione che dovrebbe essere già pronta. E iniziamo ad apportare alcune modifiche in modo che mostri un video chiaro, per questo andiamo al menu in alto e selezioniamo Transizioni . Lo facciamo in modo che si possa osservare un effetto tra ogni cambio di diapositiva.
Selezioniamo l’opzione che ti piace di più e poi andiamo direttamente ad aggiungere gli effetti sonori. Per questo, in questa stessa finestra nel settore destro, otterremo la scheda Suono. Vengono visualizzate una serie di opzioni dalle quali sceglieremo l’effetto sonoro che ci sembra migliore per lo stile della nostra presentazione.
Essendo qui, possiamo anche scegliere quanto durerà ogni diapositiva prima della transizione. Per fare ciò, avanzeremo alla diapositiva e creeremo una clip nella casella Dopo e possiamo scegliere l’ora. In base a ciò, ogni diapositiva cambierà ogni 3 secondi, ogni 4, ogni cinque, ecc.
Per completare questo passaggio, dobbiamo creare una clip nella scheda Applica a tutti, in modo che queste modifiche abbiano effetto e si applichino a tutta la nostra presentazione. Quindi possiamo vedere le modifiche che apportiamo facendo clip in Anteprima. In questo modo possiamo vedere se ci piace la presentazione o altrimenti apportiamo altre modifiche.
Converti facilmente la presentazione in video
Avendo già apportato le modifiche o gli aggiustamenti alla nostra presentazione, passeremo alla parte più importante, ovvero convertirla in video. Per fare ciò andiamo nel menu in alto e scegliamo la scheda File, vengono visualizzate una serie di opzioni e scegliamo Esporta realizzando una clip con il mouse.
Si apre la finestra di esportazione e selezioniamo l’opzione Crea video, le opzioni per la qualità video vengono visualizzate nella finestra Crea video. Si crea una clip in Qualità Internet e si seleziona la qualità bassa, in modo che questo processo venga eseguito rapidamente. Puoi anche utilizzare l’opzione Usa narrazione e intervalli registrati, creare una clip e selezionare l’opzione da non utilizzare.
Nell’opzione precedente selezionerai di non utilizzare le narrazioni, ma se vuoi includere una narrazione nel tuo video puoi scegliere l’opzione che la indica. Se osservi attentamente qui, viene visualizzata l’opzione Durata in secondi per ciascuna diapositiva. Viene mostrato il tempo che abbiamo inserito nella configurazione precedente e lo lasciamo così.
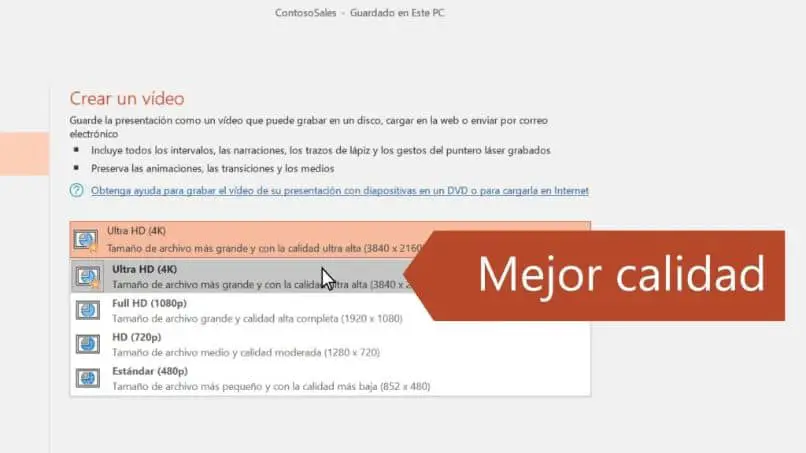
A questo punto dovremo solo creare una clip in Crea video, ti porterà dove vuoi salvare il video, selezioniamo e creiamo una clip in Salva. Il video verrà caricato, guardiamo nella cartella in cui lo salviamo e lo riproduciamo per vedere la nostra presentazione. E come puoi vedere, hai già convertito la tua presentazione Power Point in video.
Infine, se vuoi fare un altro video, devi solo apportare le modifiche alla tua presentazione prima di convertirla. Puoi scegliere l’opzione Presentazione e aggiungere una narrazione con la tua voce o entrare in Animazioni e creare come desideri. Tutto fa parte della tua immaginazione.
E tutto semplice come creare un indice interattivo in Power Point in pochi passaggi