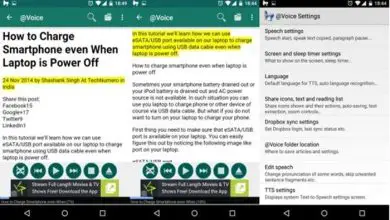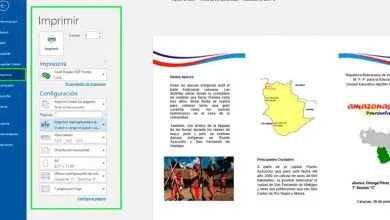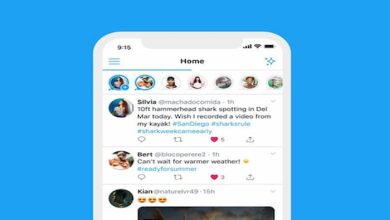Che cos’è e come abilitare WordArt classico in Word
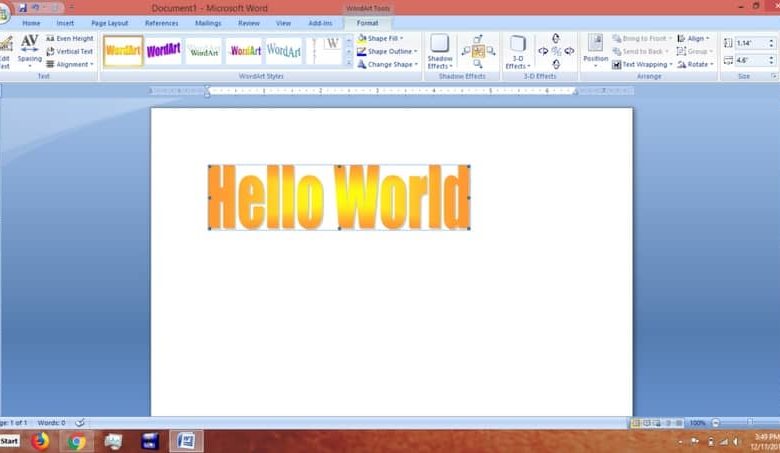
Che cos’è WordArt classico in Word?
È uno strumento all’interno di Word che ci aiuta a realizzare progetti di testo in formato 3D già predefinito dal programma. Sono attraenti per presentazioni, progetti in cui l’aspetto visivo conta. Esistono altre alternative se non si dispone della versione Word per creare o realizzare testi con un effetto 3D utilizzando Corel Photo Paint in modo rapido e semplice per creare i nostri progetti.
Era nelle versioni precedenti a Word i suoi migliori design, nelle versioni attuali hanno già richiesto il design e sono diventati più «comuni».
Ecco perché in questo tutorial imparerai ad abilitarlo nelle versioni recenti per goderti quei design così definiti e incredibili che abbiamo osservato nelle versioni precedenti e tradurli nei tuoi progetti.
Come abilitare WordArt in Word?
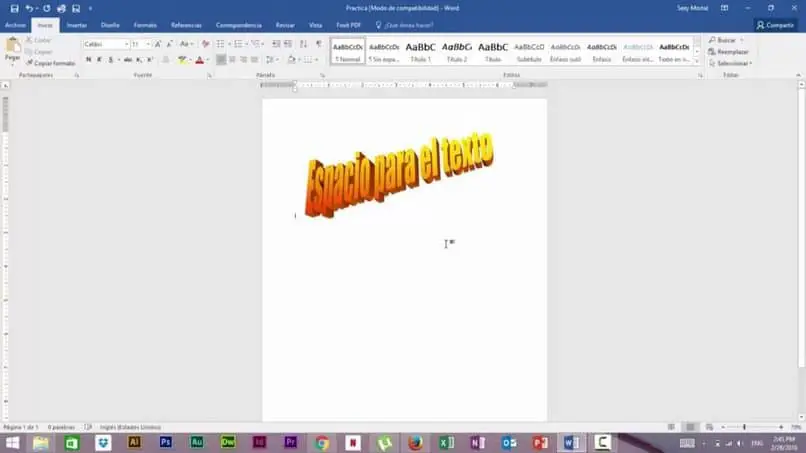
- Per prima cosa dobbiamo entrare nel programma Word. Se ancora non lo hai scaricato, puoi installare Word dalla sua pagina ufficiale.
- Una volta dentro e con il foglio bianco andremo alla sezione «Inserisci» e poi proprio alla fine del pannello delle opzioni faremo clic sul pulsante «WordArt» e quindi viene visualizzato un altro menu in cui possiamo vedere come apparirebbe il nostro testo inserendo questi stili e disegni.
- Sono così diversi da quelli che abbiamo trovato nelle versioni precedenti ecco perché per tornare al classico dobbiamo usare questa tecnica.
- Creiamo un nuovo documento vuoto ma questa volta lo salveremo in formato.doc (97/2003), che è una versione precedente dell’attuale Word.
- Entriamo nel nuovo documento e quando accediamo a WordArt vedremo che la stessa modifica ha i design o gli stili classici della versione precedente e possiamo utilizzarla senza problemi purché venga rispettata l’estensione.doc durante il salvataggio.
In questo modo possiamo accedere al classico pannello WordArt delle versioni precedenti anche mentre siamo in Windows 10 e altri.
Come usare WordArt?
-
- Nel pannello «WordArt» selezioniamo lo stile che ci servirà per il nostro progetto o presentazione (tieni presente che in seguito all’interno del progetto puoi passare a un altro stile se ne hai bisogno)
- Cliccandoci sopra, possiamo vedere una nuova finestra che ci chiede di inserire un testo.
- Inseriamo il testo desiderato e vedremo che possiamo anche modificarne il carattere e la dimensione.
- Premendo «OK» otterremo il nostro stile con il testo dettato all’interno del nostro documento vuoto.
- Sopra verrà visualizzato un nuovo pannello che indica tutte le modifiche da apportare a questo testo con WordArt, dalla modifica del design all’aggiunta di effetti 3D al testo.
Modifiche all’interno di WordArt
- Nel pannello delle modifiche che appare dopo aver creato il nostro testo con lo stile WordArt, possiamo modificare lo stile se non ci piace.
- Modifica le dimensioni, aggiungi un altro colore di sfondo al nostro testo.
- Cambia la direzione del nostro testo senza modificare lo stile, possiamo vedere onde, immagine allungata su, giù, sfocata e molto altro.
- Effetti 3D di forme e direzioni diverse, più allungate, più centrate, in alto o in basso.
- Cambia posizione all’interno dello stesso foglio bianco per dare al tuo progetto la migliore finitura
- Possiamo anche giocare con lo strumento di testo che ci consente di inviare questo testo con stile dietro o davanti a un testo.
- E infine, dopo aver preparato il tuo progetto, puoi inserire il testo WordArt in Microsoft PowerPoint nel caso in cui sia necessario passarlo a questo programma.
Un altro programma in cui possiamo realizzare la modellazione 3D è Photoshop dove puoi facilmente creare un effetto 3D sul testo.
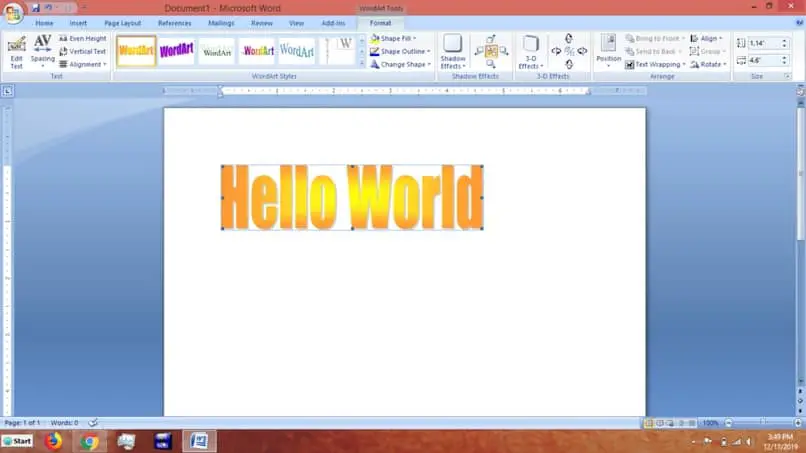
In questo modo accediamo a uno strumento ben noto e dimenticato da molti utenti che non possono più utilizzarlo nelle attuali versioni di Word.
Questo passo dopo passo ti insegnerà ad abilitare e i punti di forza del suo utilizzo, creare stili e design per migliorare i tuoi progetti, testi e presentazioni non solo all’interno di questo programma, ma puoi anche utilizzare i tuoi progetti 3D che hai realizzato in WordArt in Microsoft Publisher e ottieni il massimo dai tuoi strumenti.